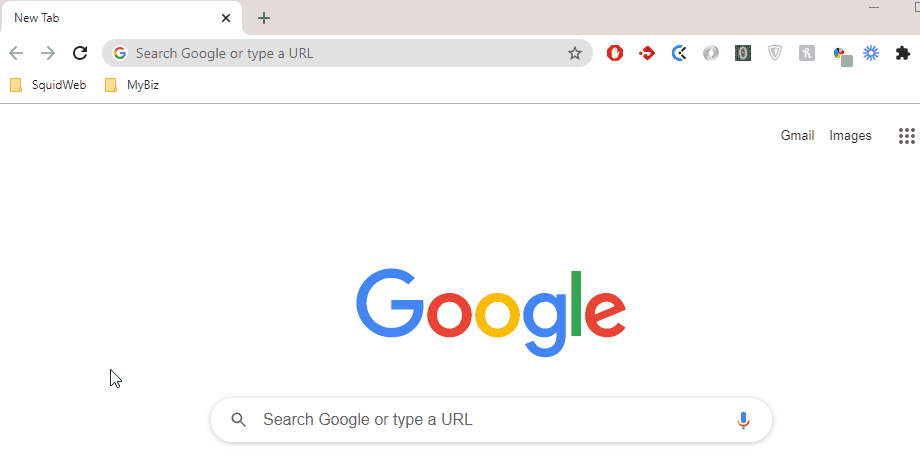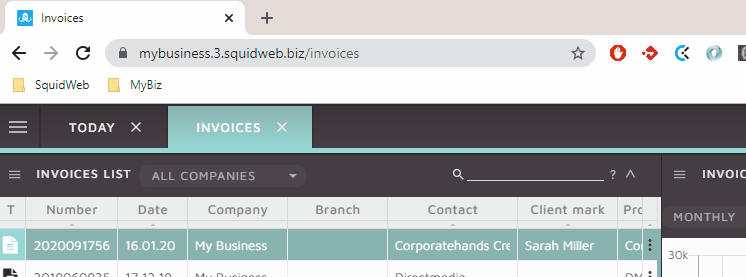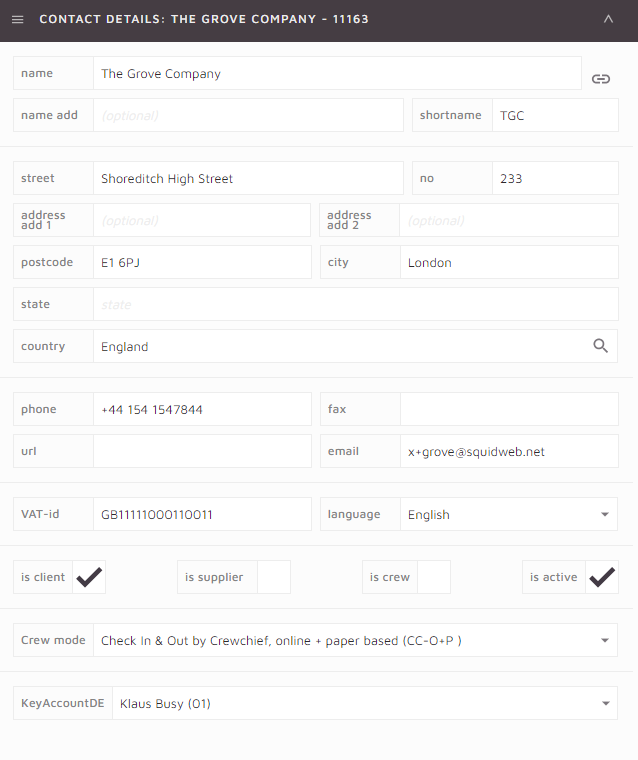A Key Account is an account (or client in the case of SquidWeb) which makes sustainably repeat purchases from the supplier. The relationship between buyer and supplier in a key account is one of mutual dependence, with both working towards achieving a win-win outcome. SquidWeb allows you to assign selected clients as key account and assign a team member as the account manager, helping you grow your relationship and maintain a profitable partnership.
Identify a key account
A Robot can be set up in SquidWeb to define the parameters by which key accounts are chosen. We recommend the following settings to start:
Clients
- with a turnover in the last 3 month > 5.000 €
- which had a turnover in 2018, 2019, 2020 > 10.000 €
will be defined as a key account. Every client that meets the set parameters of the Robot will have the key account field displayed their contact details container, in which the key account manager can be assigned. It is also possible for every client to be assigned as a key account, if the planning manager decides this.
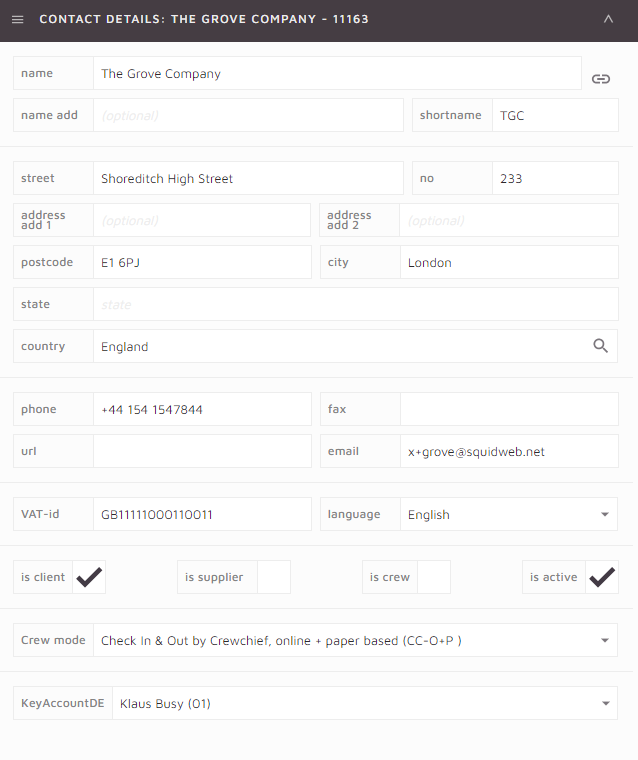
Assigning a Key Account Manager
The planning manager should decide with the trained key account managers, who is the best choice for the key account is. The chosen person will assign himself to the contact by completing the ToDo. A robot will set up a ToDo for planners to assign the key account manager.
A key account manager’s main role is to retain top customers and nurture those key relationships over time. Ideally, they become a strategic partner and advisor to the client.
Key Account Maintenance
Robots can again be set up to help the account manager maintain their relationship with the contact. If, for example, no contact has been made within 2 weeks, a ToDo will automatically be set up for the manager to complete. Similarly, if the turnover decreases below a set amount, 30% for example, the manager is assigned a ToDo to contact them.
Key account robots
Robots will act as a reminder to the account manager to all of their assigned accounts. The robot will be triggered when an account triggers a certain parameter.
These parameters can be defined on an account by account basis, allowing the planning manager to set uniform rules for all account managers.
A robot must be created to automatically send ToDos according to the defined the parameters for the following situations:
* The threshold at which the contact is assigned as a key account.
* The initial contact that must be made by the account manager.
* The period of time after which the account manager should make contact with the client.
* The threshold under which the account has preformed before the account manager must take action.
SquidWeb is responsible for checking the account and assigned ToDo’s automatically, saving the account manager the need to constantly check all assigned accounts.
Contact SquidWeb Support for assistance setting up Key Account Robots.