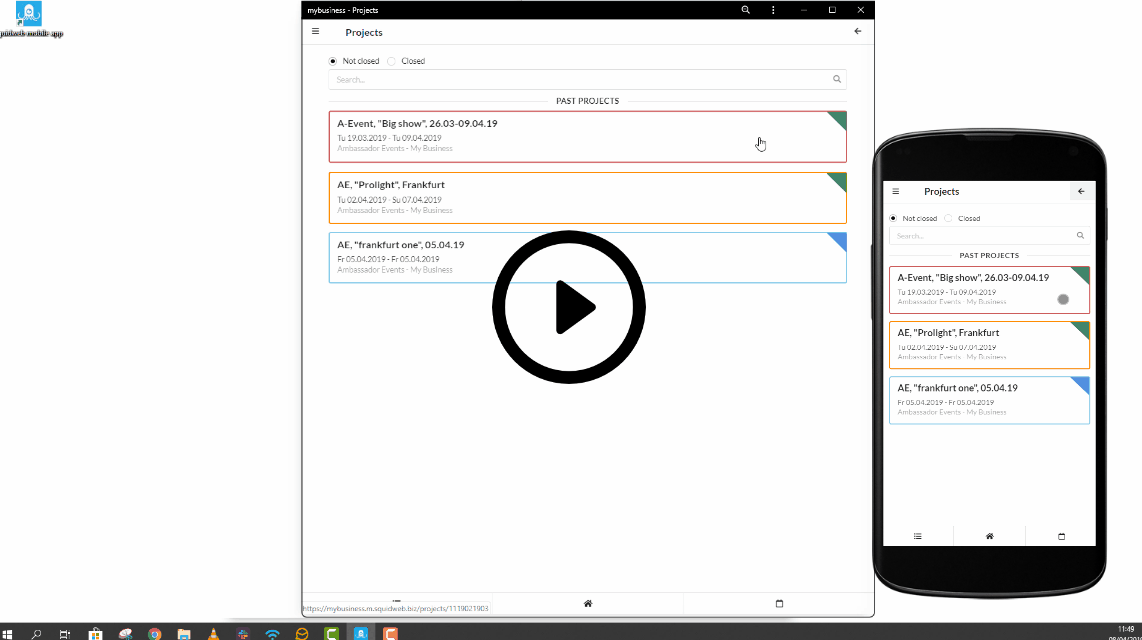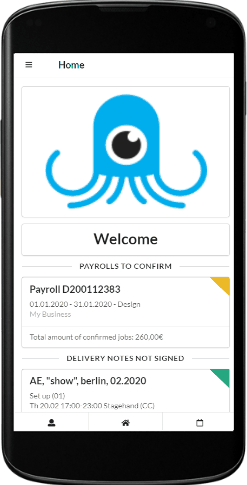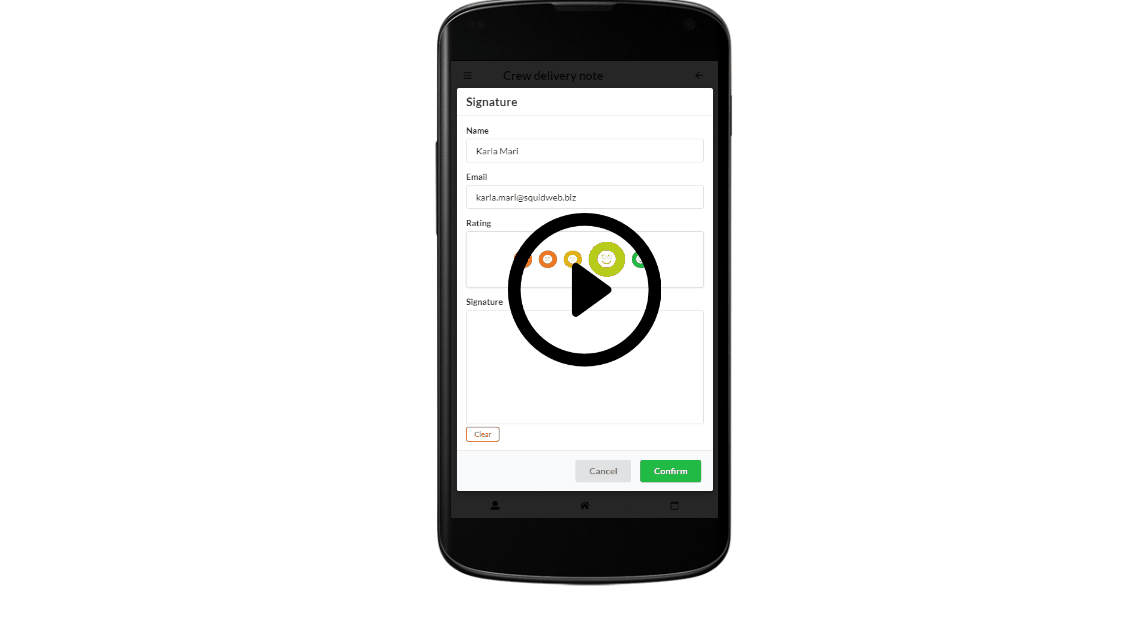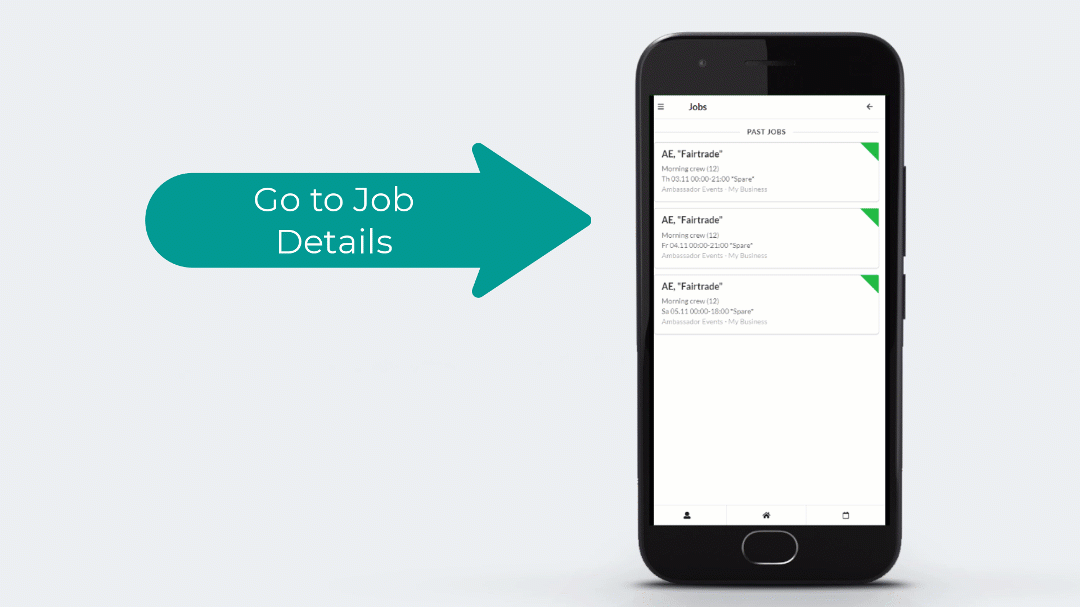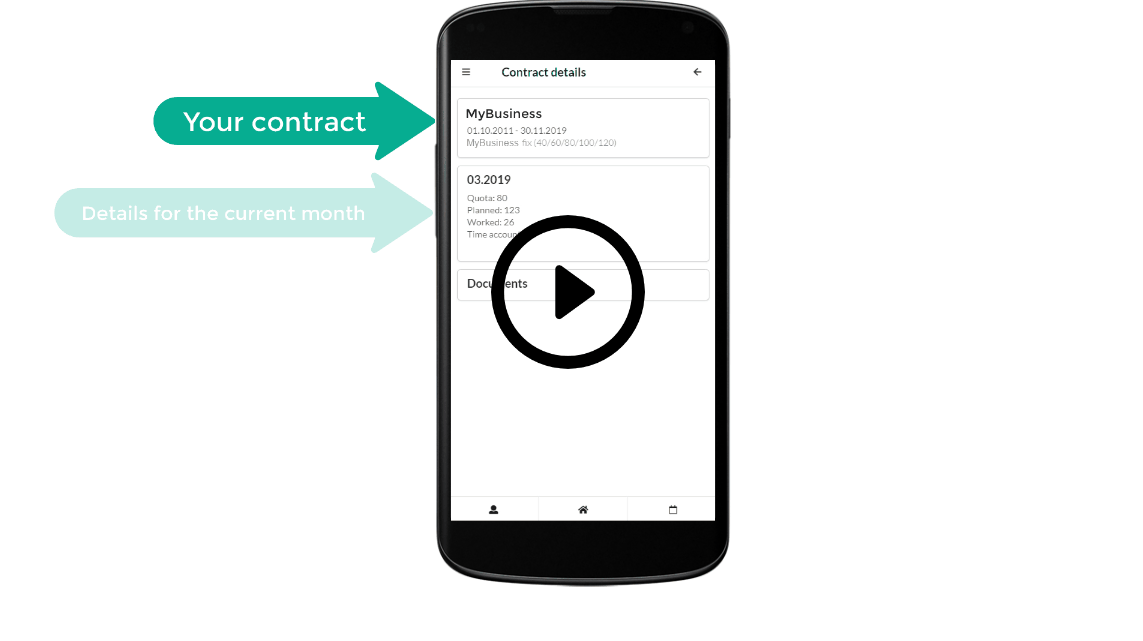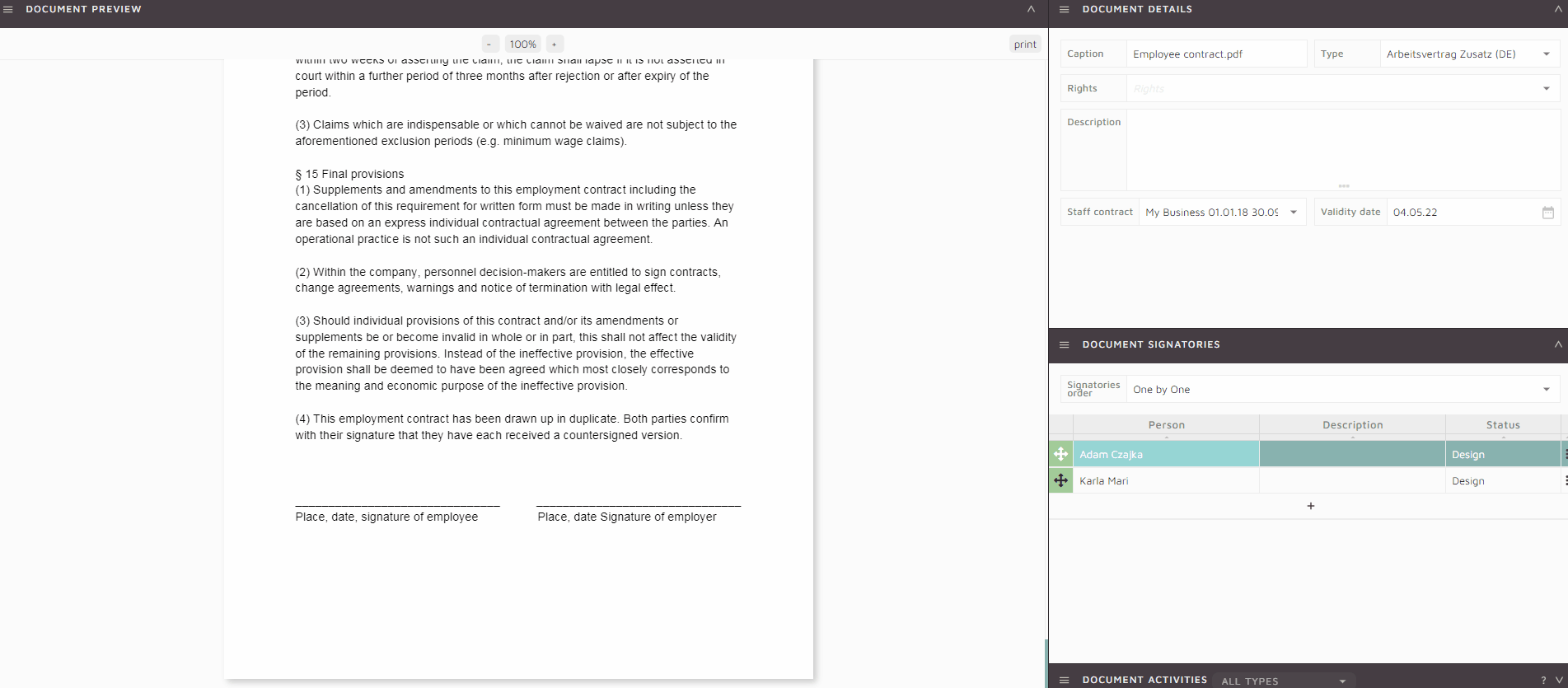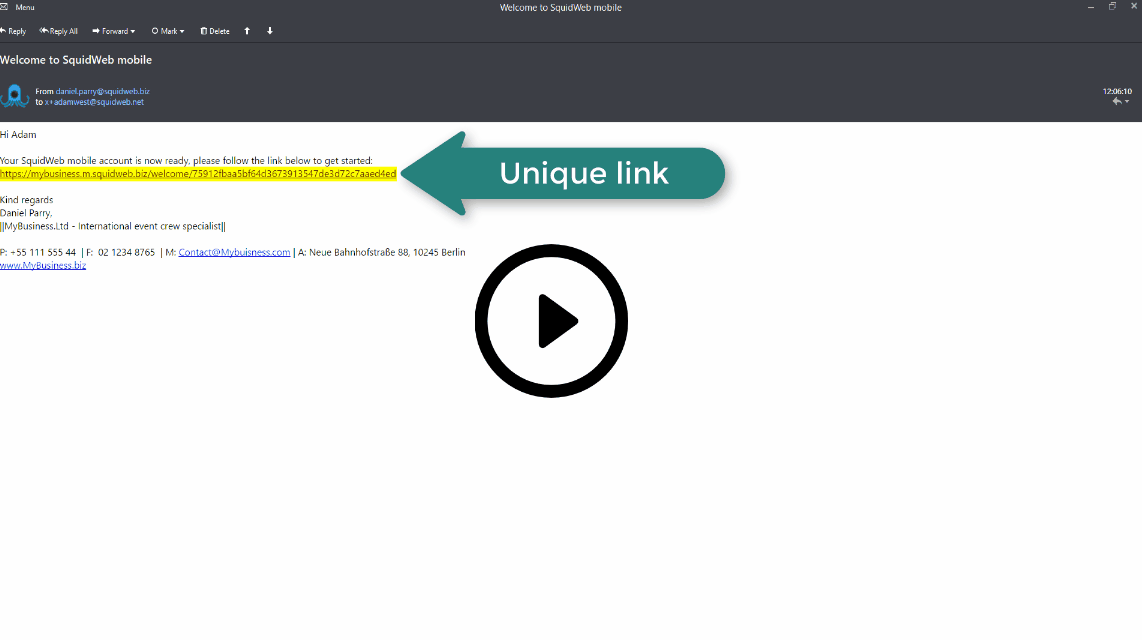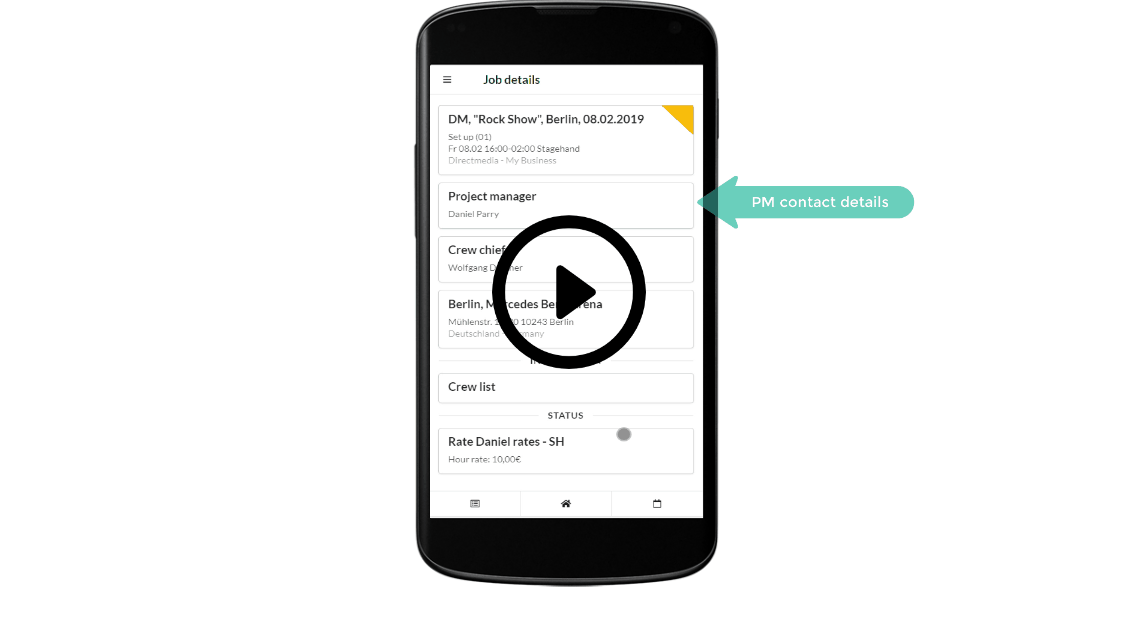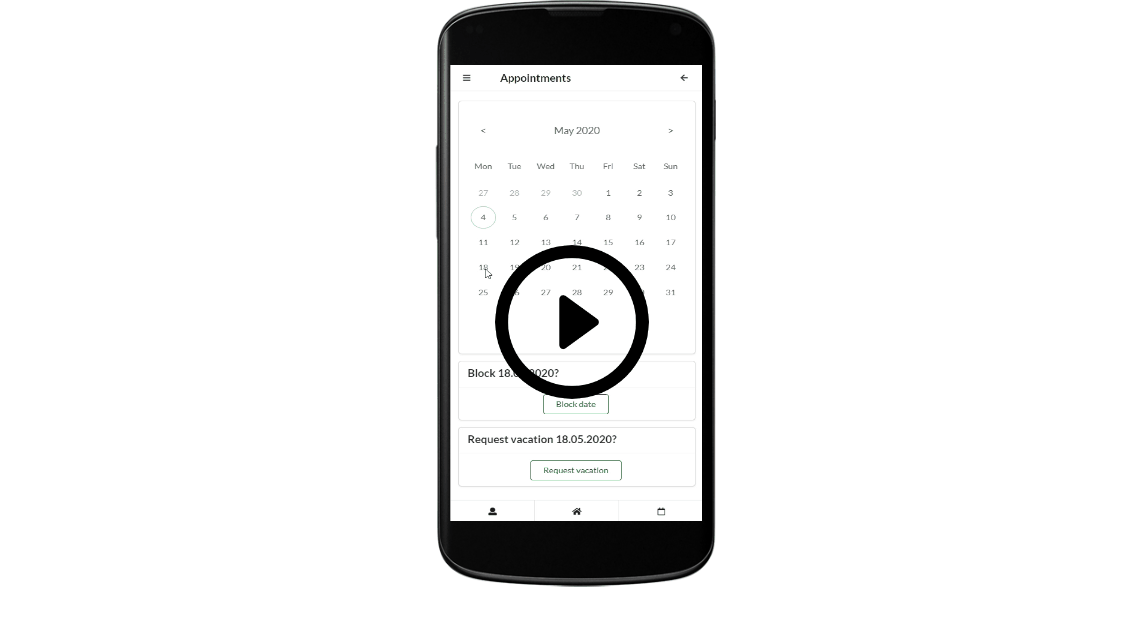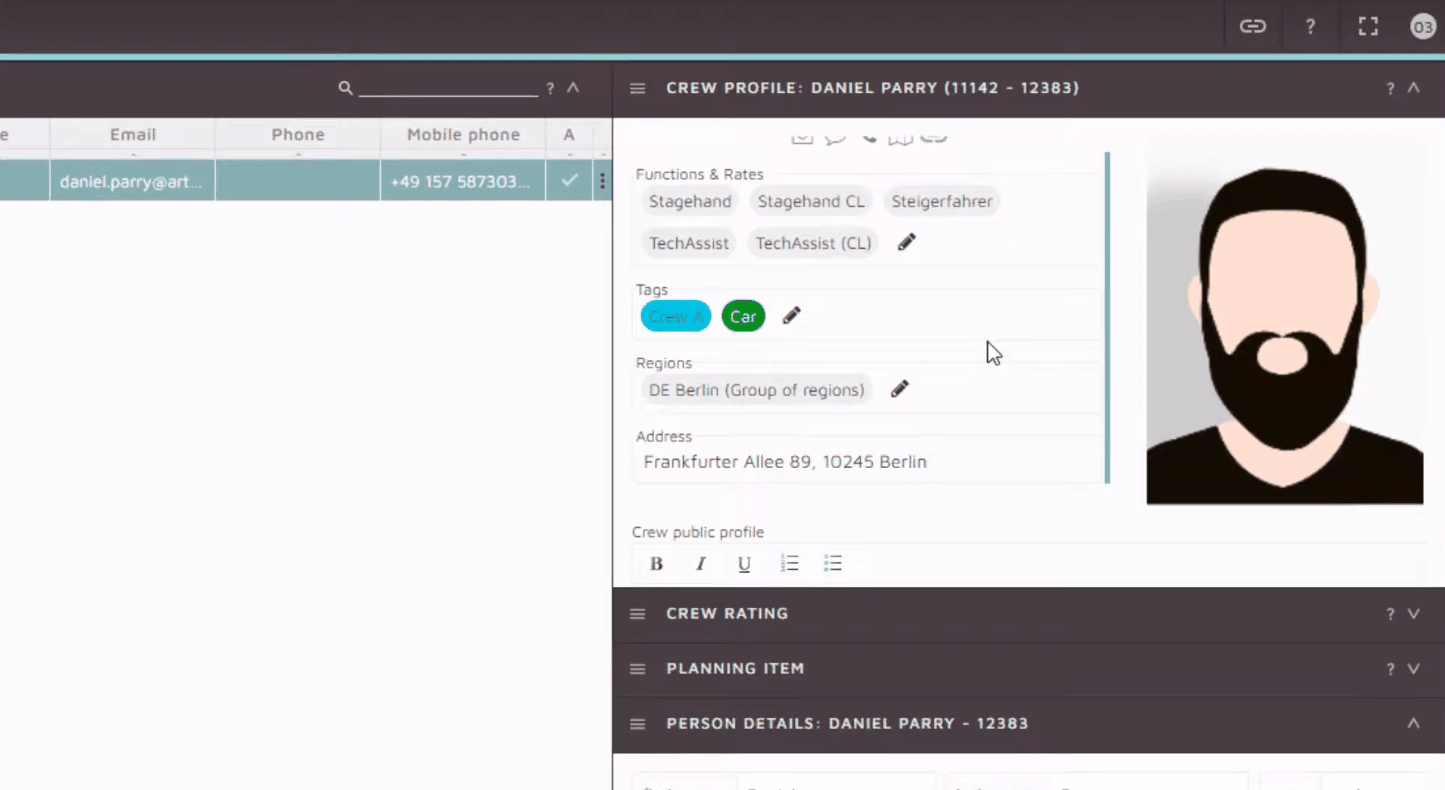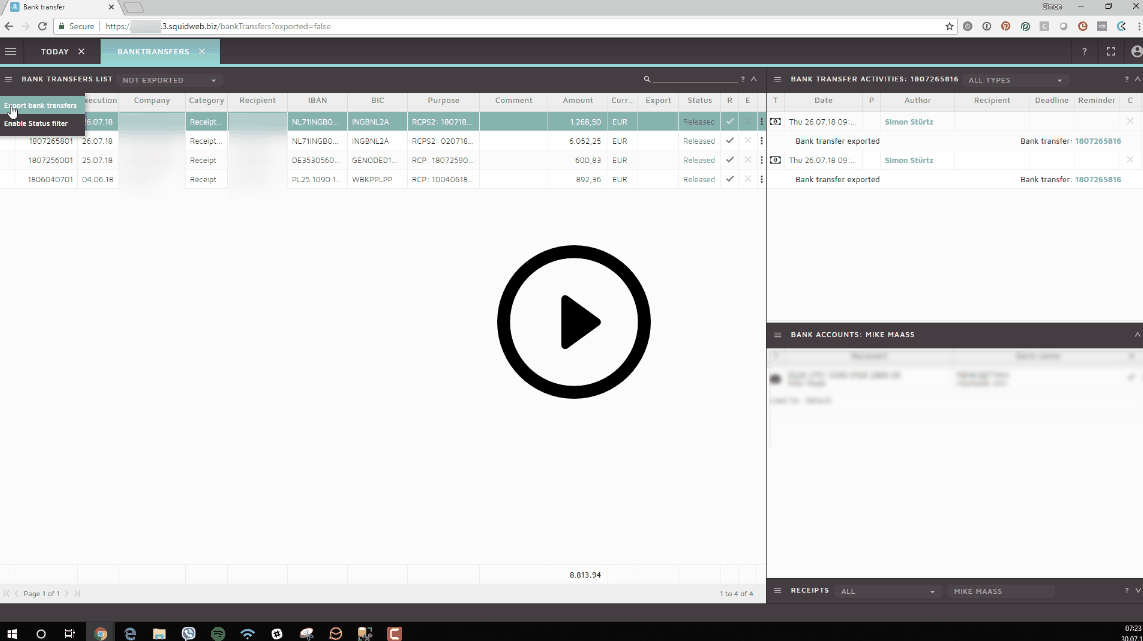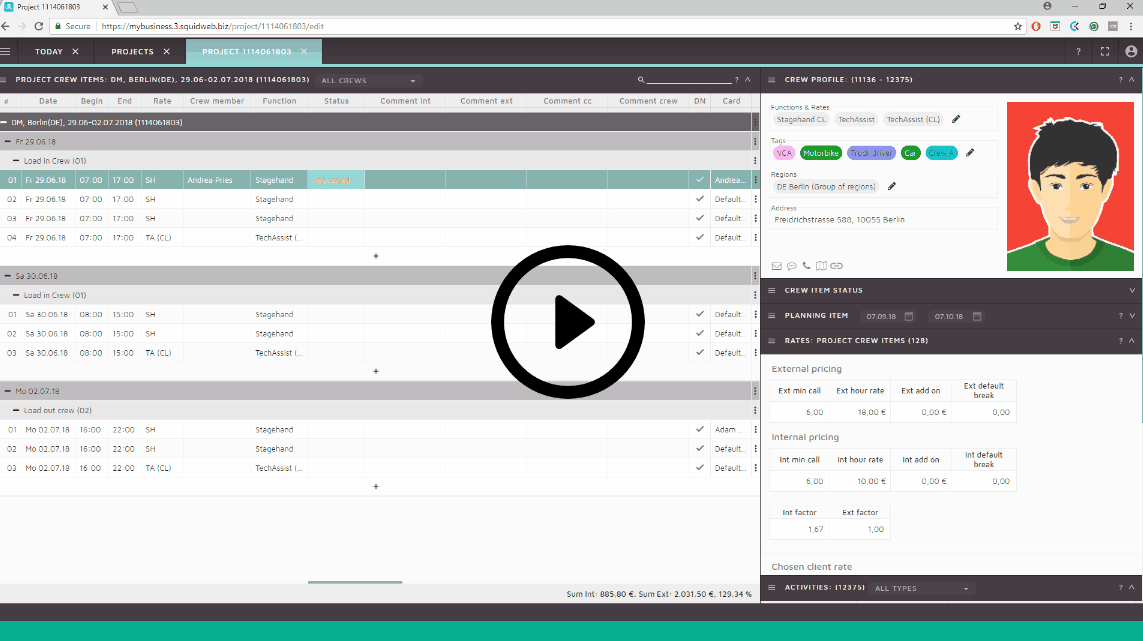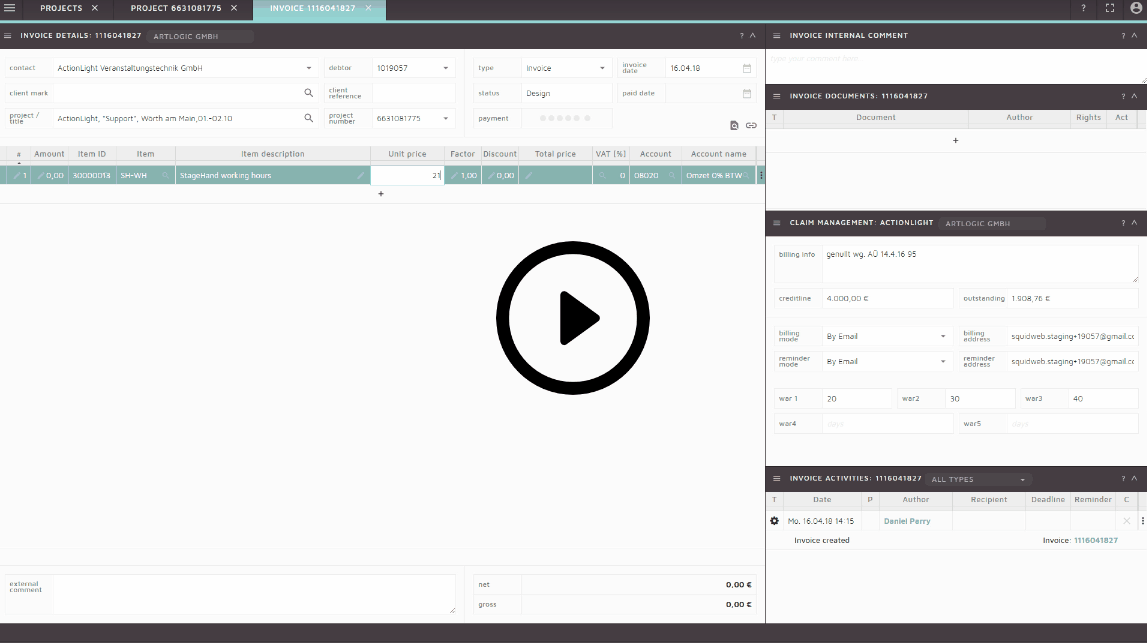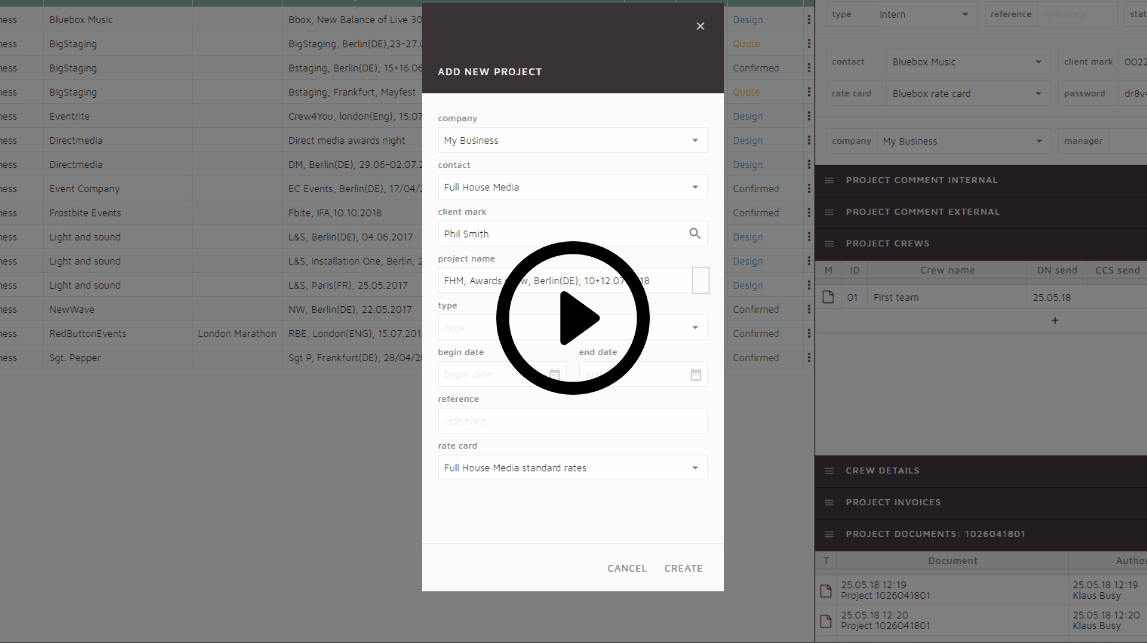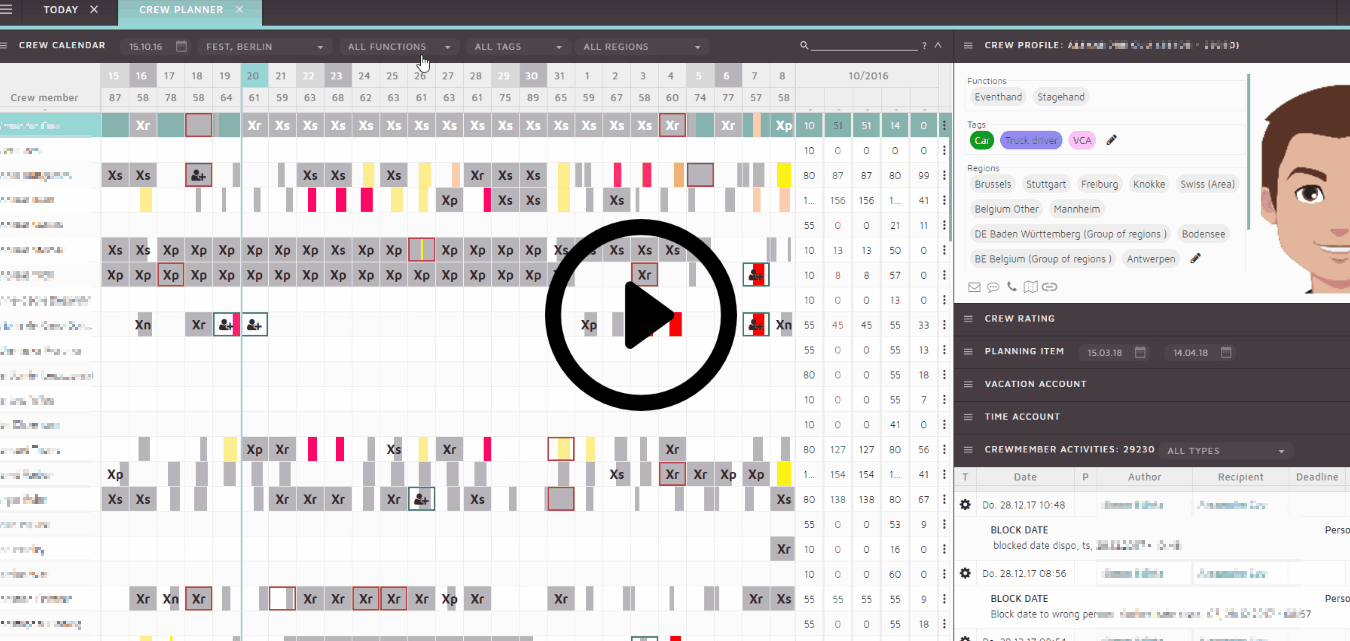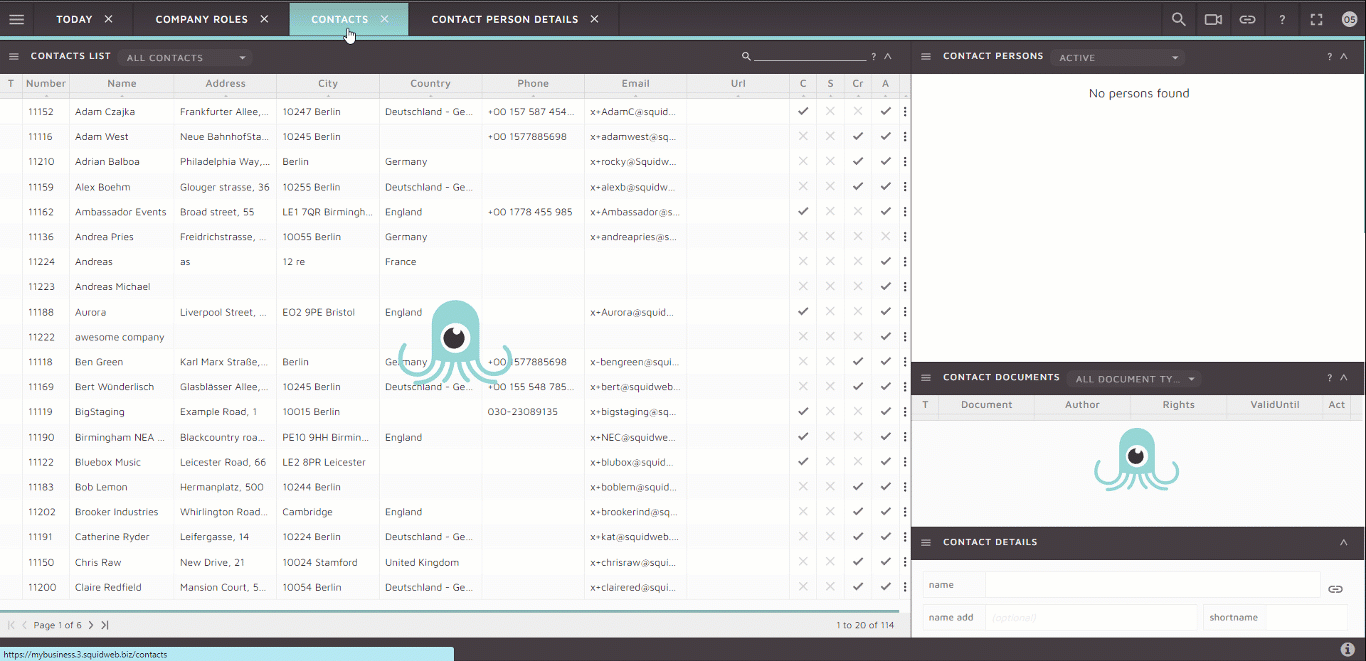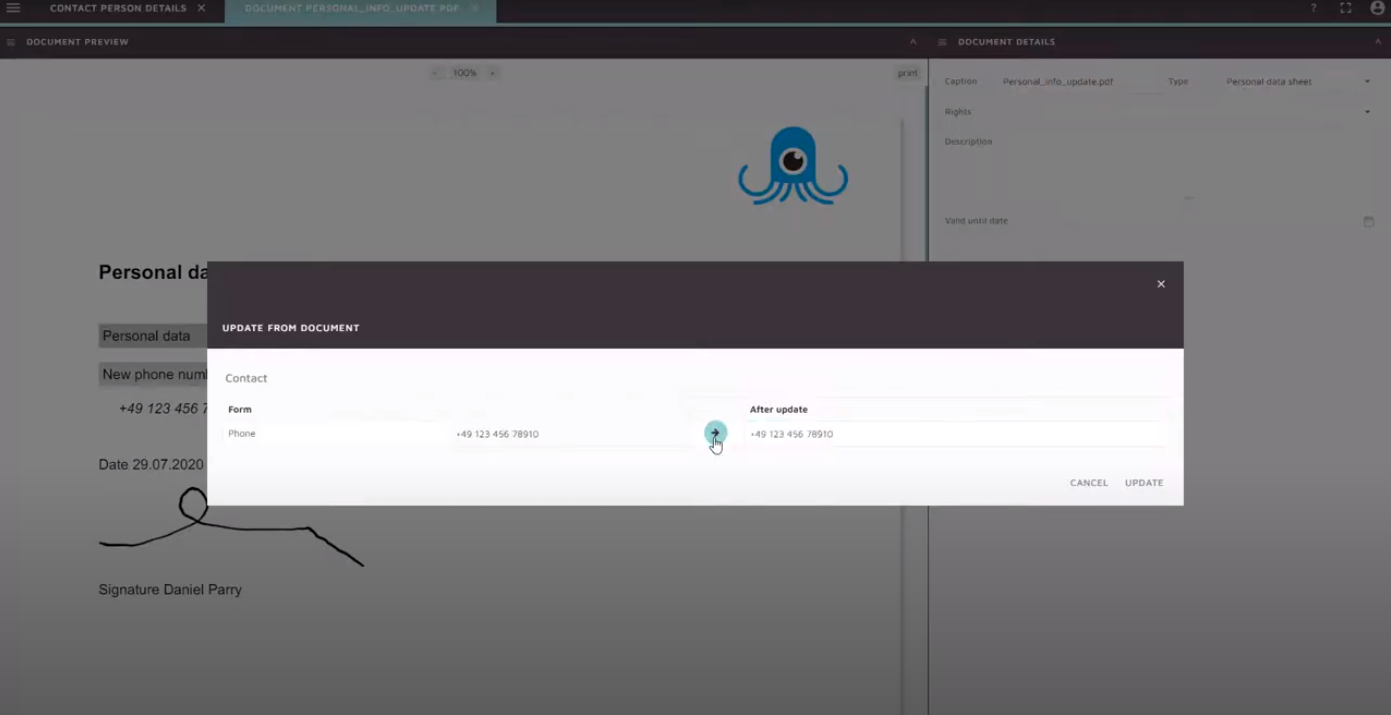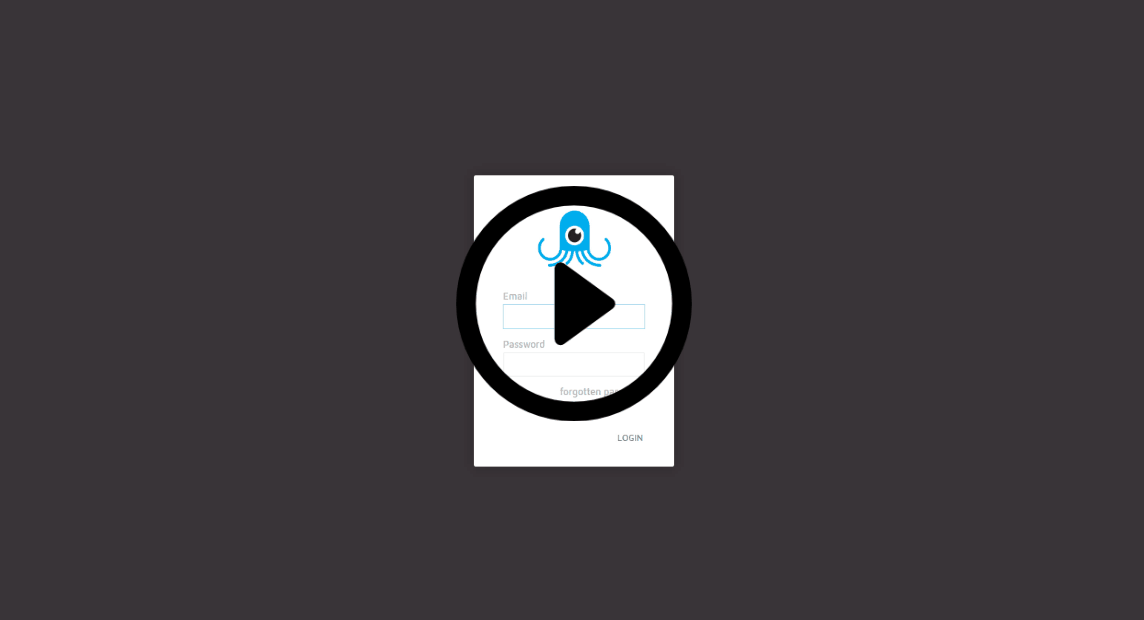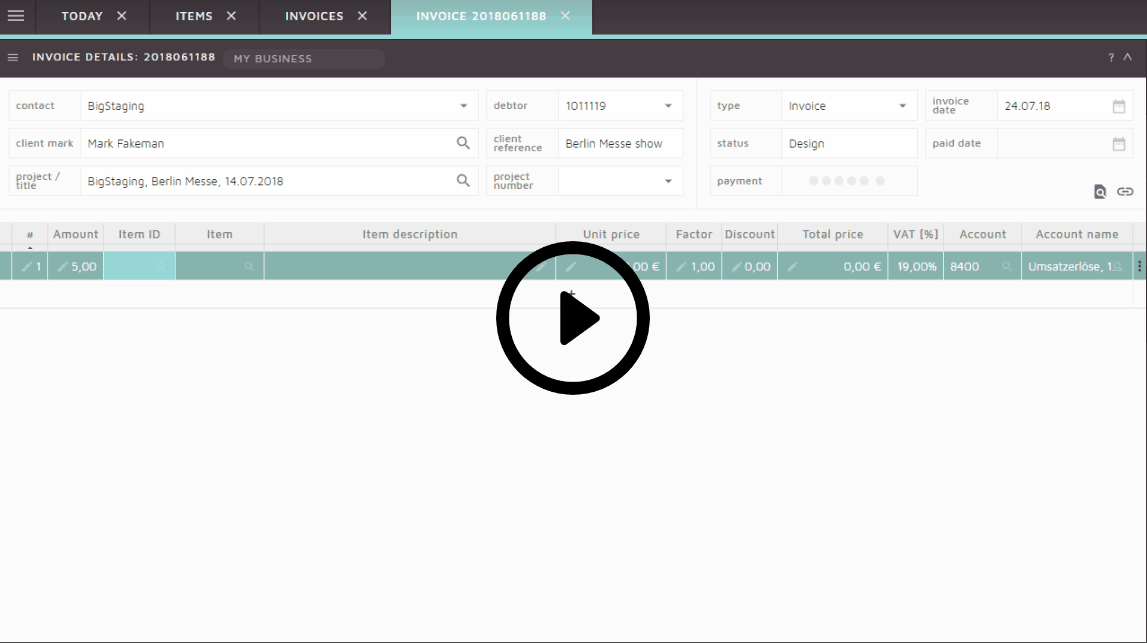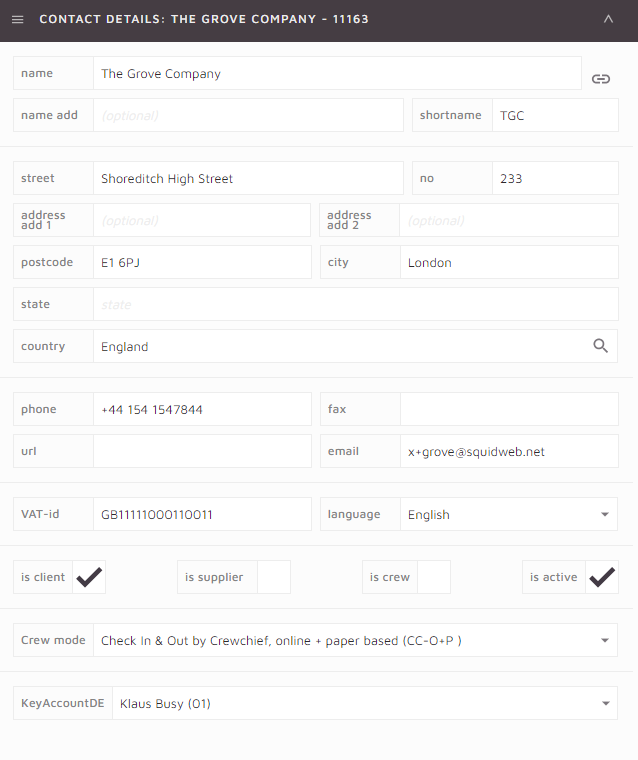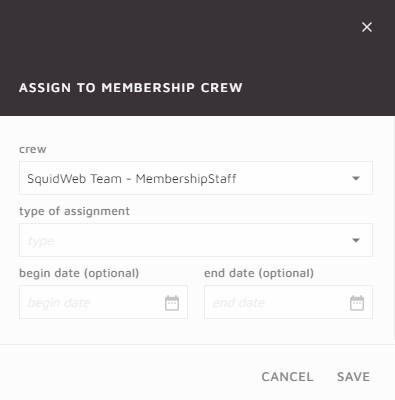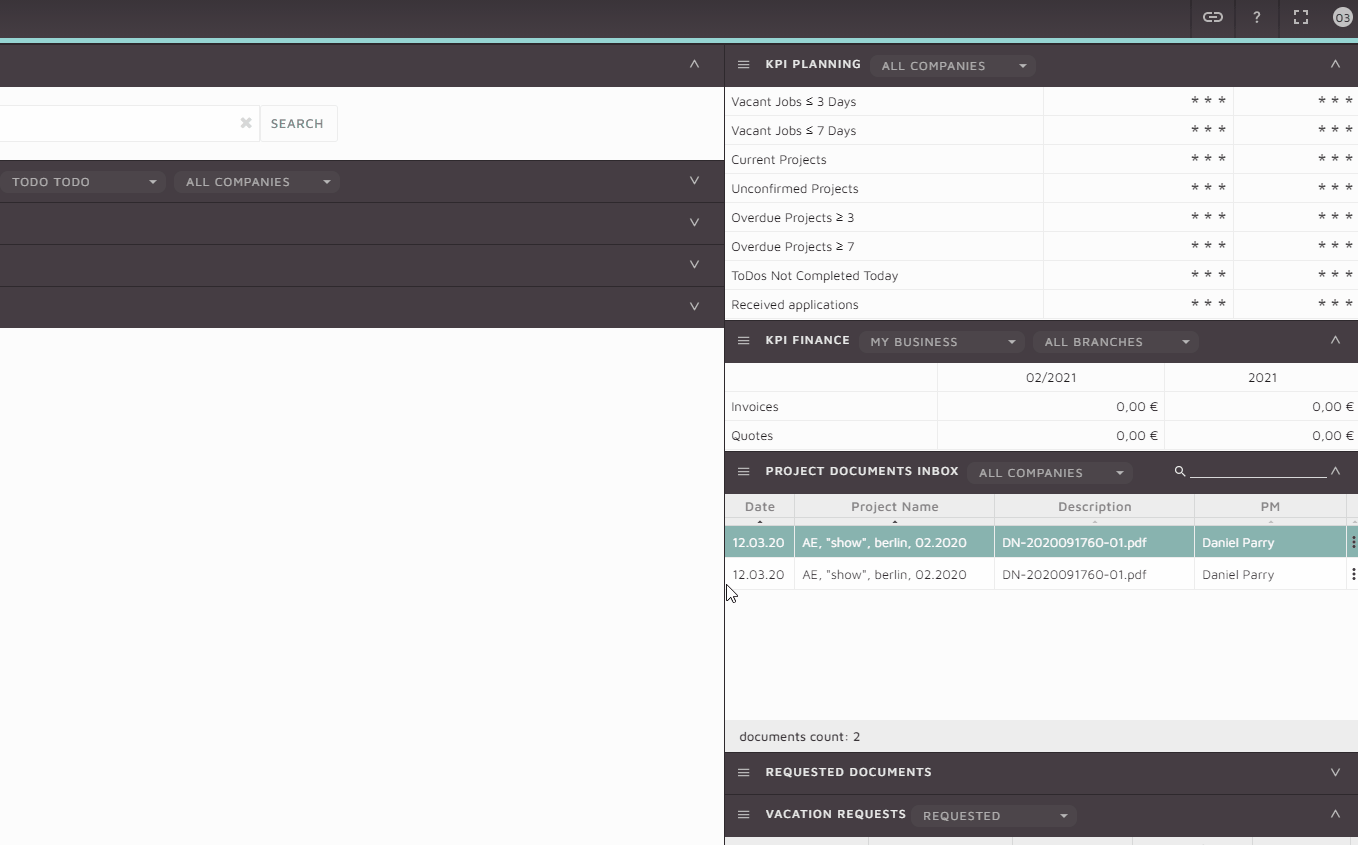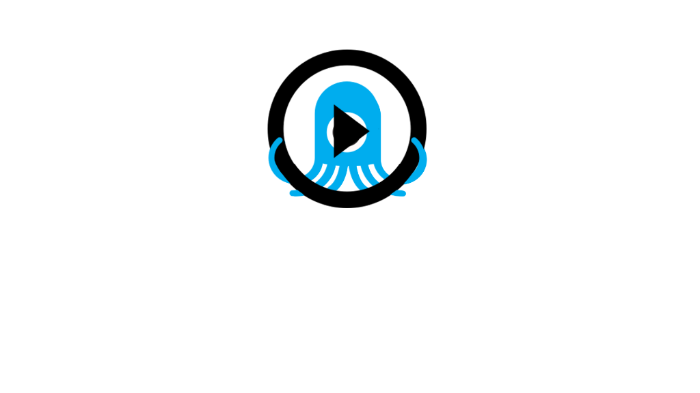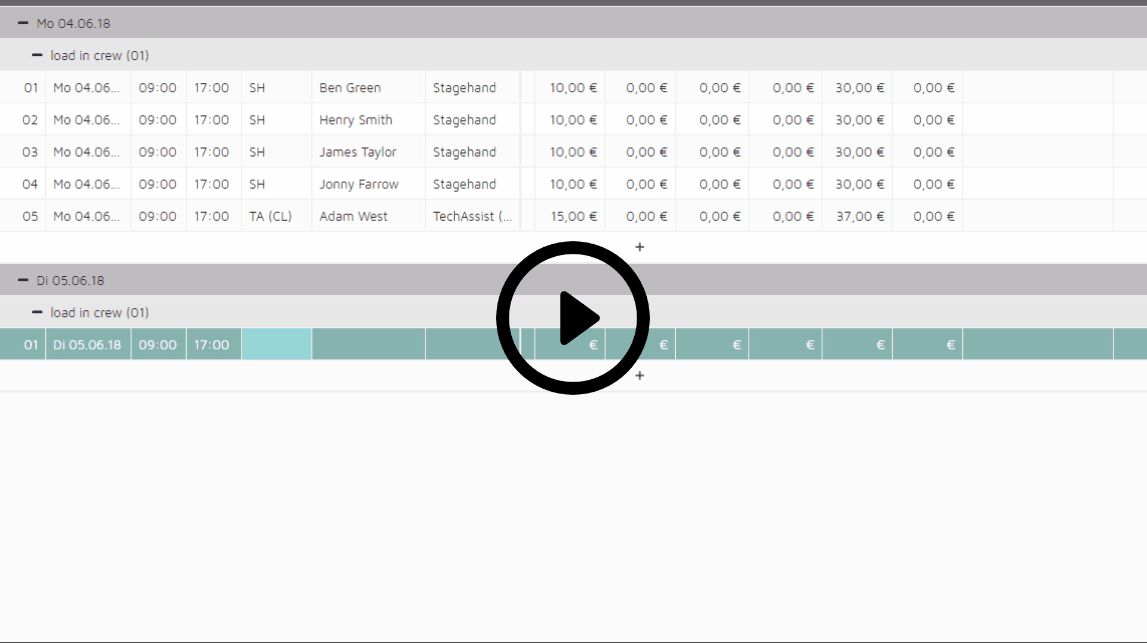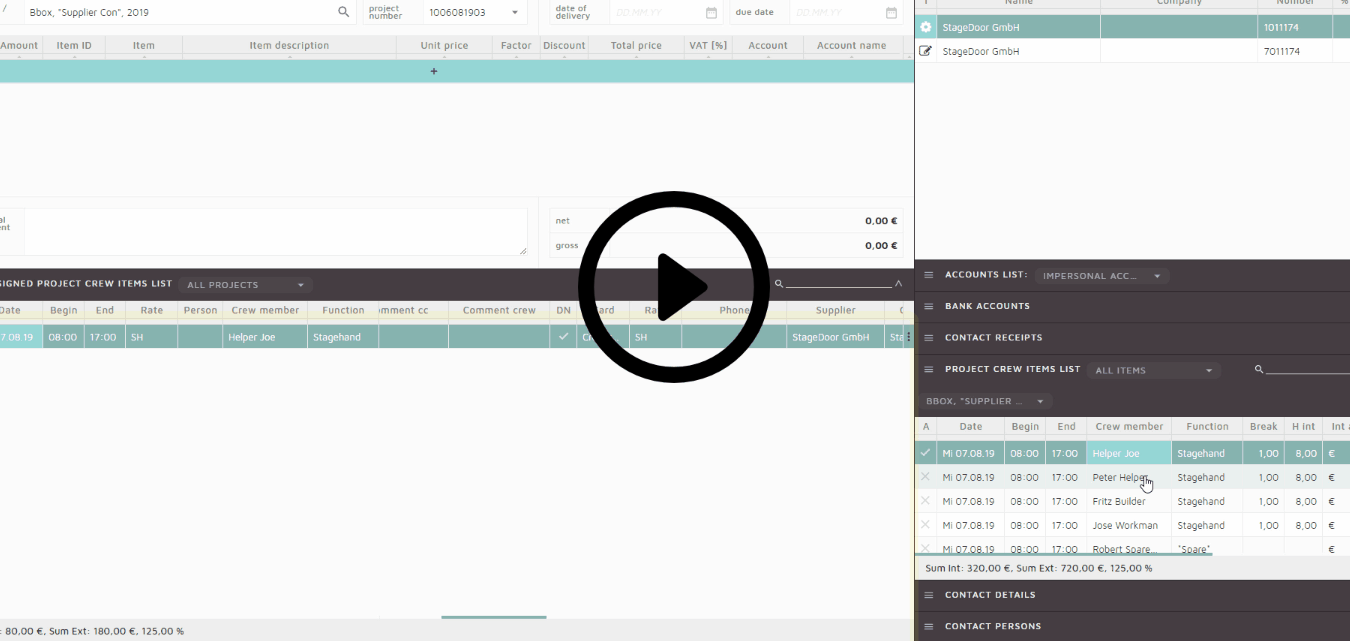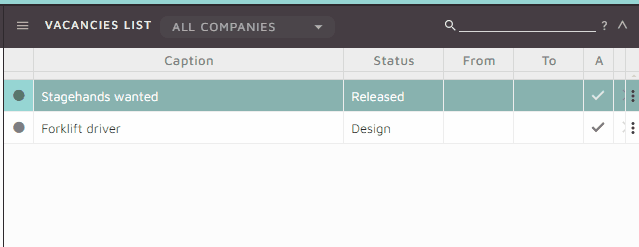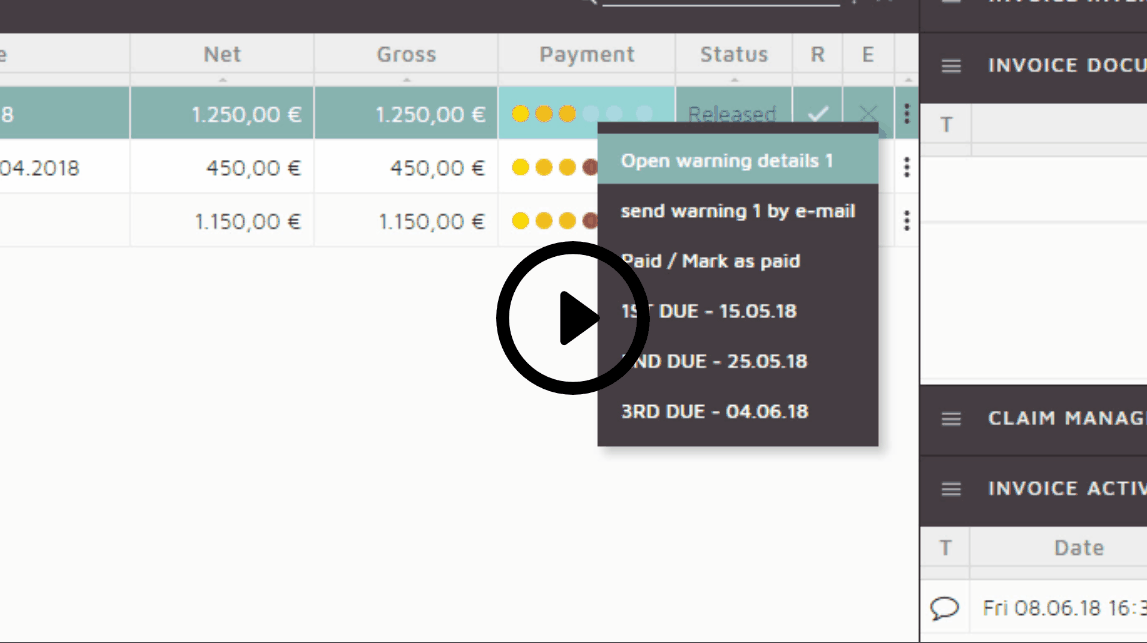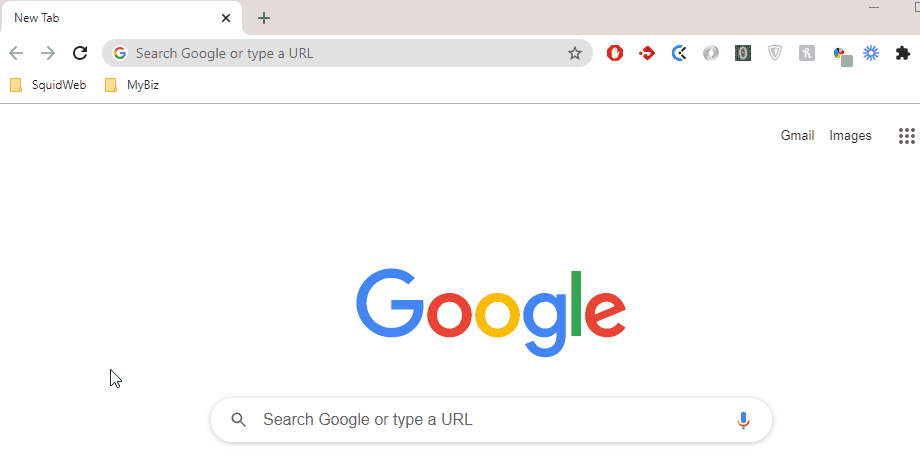A client account can be access via a mobile device or desktop and will let clients keep up to date with their project’s progression.
Clients will be able to see all project information, crew lists and documents (if the rights have been set to “a”).
This tutorial video is created for the client, it explains all the features of a client account and shows them what they can do – share it with a new client to show them how it works.
A “crew info” documents is a document that can be made available for all crew members to access via the mobile app.
To add crew info document, navigate to the “Crew info mobile app” section in company settings and add a new document. The document can be uploaded as a file from your device or a URL link can be added if the document is stored online.
Once the document has been added in company setting and set to active, it will be available to download for crew members in their app under the Crew Info section
Project delivery notes can be created, signed and sent digitally and 100% paper free!
The crew sign off feature allows the crew leader to enter the hours of all crew members and generate a PDF of the DN for the client to check. The client can then add a rating and sign with their finger before the crew leader sends the document back to the office.
Signed documents will arrive in the project documents container for planners for process and be visible in the Today page Delivery Note container.
Crew members can easily upload their expenses such as receipts directly within the mobile app.
They are connected to the booked job.
Mobile users can find a copy of their contract, view their monthly working hour values and download all of their personal documents via the app, this short guide will show you where these features can be found.
Mobile users can receive Company documents and Rate Agreements via Mobile Documents page.
The crew member who is receiving such documents needs to have the approariate permissions to view this page.
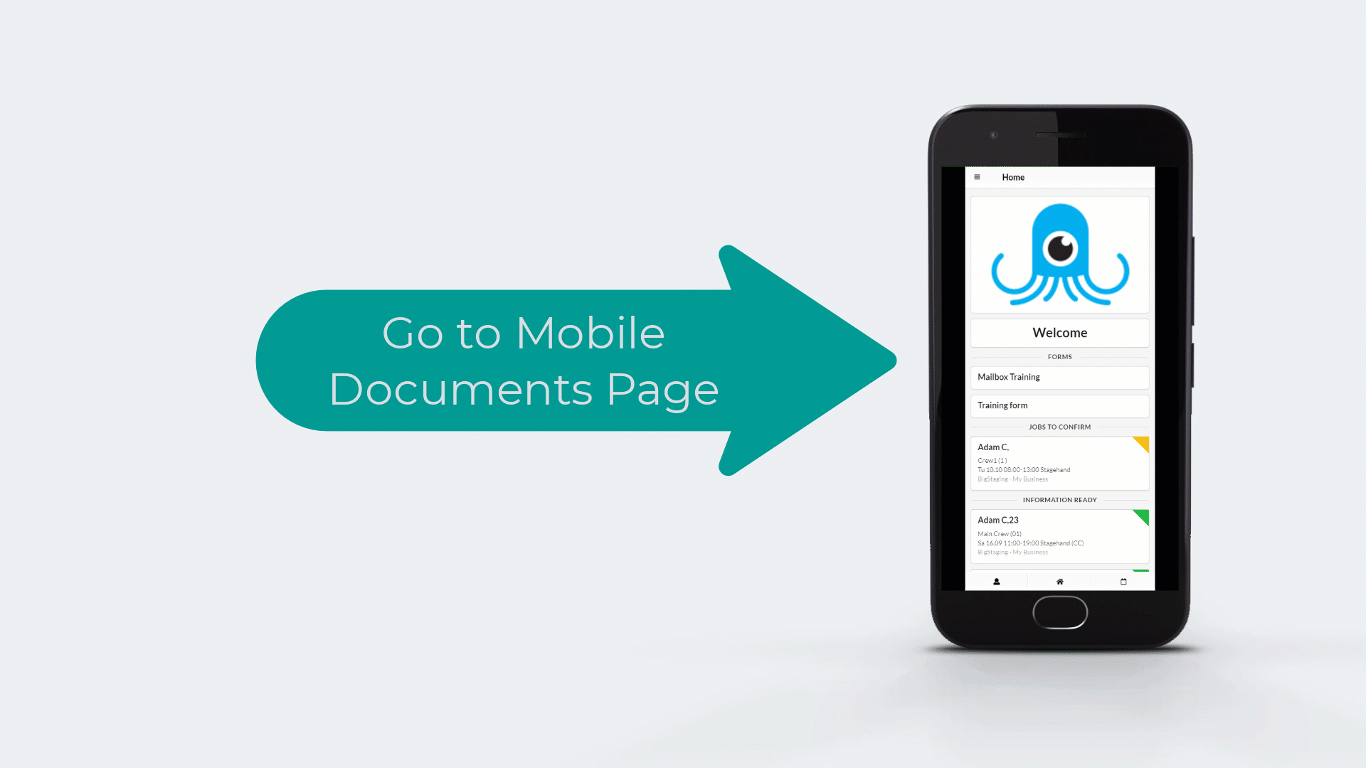
Signatories can be added to a document in SquidWeb, this will allow the document to be signed digitally via the app and returned to the desktop version for storage.
This feature can be used when a new employee is hired in a separate branch to the CEO for example. This article will explain how to complete this process.
All new mobile users must first be given an account within SquidWeb, this video will show you how to create an account for a crew member and send them the welcome link that will help them get started!
The welcome link contains a unique URL that is only valid for 24 hours, if the crew member misses this window, they can use the forgotten password feature to send themselves a new link.
SquidWeb is Progressive Web App (PWA) so you can access it directly through your internet browser. You can save the page to your desktop as a shortcut to allow you to access it instantly, anytime.
The SquidWeb mobile app shortcut can also be saved to your desktop by selecting “install squidweb mobile app” from the google menu – a useful tool for crew members, planners and clients alike.
The SquidWeb mobile app allows crew members to review and respond to job requests, check-in and out of the work site, manage upcoming appointments and set block dates.
This video will guide crew members through how to use all these features and navigate the app throughout the process of accepting a job to checking-out.
After a job is complete and the office staff have processed the hours, the crew member will be asked to confirm the working hours are correct, if they are not the mobile app can be used to refuse the payroll and request a review.
The accounting team can respond to any refusals with corrections or updates!
The crew chief of any given project has access to extra features that help them organize and oversee the crew.
This video guide will show you how these features work, including how to access and process project documents, pre-call and check-in the crew using the QR scanner and check them out again when the job is done.
You can update your profile picture at anytime from the profile section on your mobile app. Your profile picture must adhere to a certain guideline- similar to a passport photo its purpose is only to identify you to colleagues and teammates, so no sunglasses, group pictures or reveling poses please!
A request for vacation can be made from the appointments page on the mobile app.
To make a request select the first date of your proposed vacation on the appointments page and select the “vacation request” option from the bottom of the page.
Once a request has been made, the office staff will be notified and a response will be sent to you confirming or refusing your request.
Tutorials: Core features
When you add a new location to SquidWeb 3, geolocation data is used to calculate the location of a venue. The details you enter are used calculate where in the world your new location is and places the location pin on the map.
But remember, the pin will NOT be accurate to the front door of the location, this means you have to move the pin to the exact meeting point you want your crew members to use when they have a job there. This might be the loading bay of an arena or the service entrance to hotel, but make sure click and drag that pin to where you want the crew to meet!
Crew members may update their profile picture at any time from their mobile app. Any new image that is uploaded must first be approved by an office staff member before it is live on their profile, this should help with any inappropriate uploads.
SquidWeb robots allow users to program autonomous actions in response to an event. A robot can be programmed to perform one or multiple actions to automate numerous accounting tasks.
Bank transfers can be sent alongside the creation of receipts in SquidWeb to pay incoming invoices quickly and easily.
All bank transfers made from SquidWeb are stored and accessible from the bank transfers page. Transaction reports can also be taken directly from SquidWeb and turned into a compressed file to be processed in accounting software.
Working with the project page and the crew calendar side by side will help you book a crew quickly and easily.
The crew calendar can be filtered to show only the crew local to your project and with the right skills for your team.
SquidWeb will alert you if you are double booking a crew member.
Bulk actions within Projects enable the user to multi select and perform a bulk action within one go.
Actions such as setting a status, setting a cancellation and bulk emailing crew members take only a couple of clicks and increase the project work efficiency.
After the project is finished and all project documents have been returned, the hours must be checked and added to the PCI’s so the invoice can be created and the crew can be paid correctly.
The crew chief of any given project has access to extra features that help them organize and oversee the crew.
This video guide will show you how these features work, including how to access and process project documents, pre-call and check-in the crew using the QR scanner and check them out again when the job is done.
Projects are the heart of SquidWeb and will be a big part of a users day-to-day.
SquidWeb will automatically generate all documents with the project’s details and information already included and ready to be sent to client and crew.
Select a rate card for the whole project, individual crews or just one team member.
The Crew Planner page is the all in one tool for all the staff in your company.
Crew calendar, Profiles, Ratings, Bookings, Vacations accounts and more!
The Crew Planner has everything you need to organize and plan the whole team.
The MainPanel displays the crew calendar, an interactive and color coded crew planners dream, and the SidePanel is filled with all the information you can legal access about which ever member of the crew is selected..
The DHL parcel shipping feature enables a fast and efficient shipping workflow from within SquidWeb.
Only a few clicks required to ship any size package to any of the contacts found within SquidWeb.
This video will show you how to export your invoices and debtor accounts from SquidWeb to LEXWARE.
SquidWeb supports other accounting software, but the same process will apply.
SquidWeb also will let you export files into your accounting software directly from the invoices page.
SquidWeb forms can be used to update contact information automatically.
The contact person completes the personal data sheet on their mobile device, signs it and sends the document back to the office. The document is then be used to update the contact details page by selected “update from document” and confirming and fields that have been updated.
You will receive a welcome email from SquidWeb support when you account is ready, this email will contain a unique URL link, follow it to set up your new password.
Once logged in for the first time you can edit your user settings to complete your account setup.
If you forget your password, use the forgotten password feature on the login page to send yourself a new link.
The GUI is how the user interacts with SquidWeb. This includes all windows, icons, menus, pages and features that may be manipulated by the mouse or keyboard.
Understanding how SquidWeb’s GUI is laid out and how to navigate it, will help new users get started.
All of SquidWeb’s support and tutorial material are made for users with s basic understanding of SquidWeb terminology and design. This video will introduce you to SquidWeb and the tools to start working .
Items represent any service or product that may be added to an invoice, receipt or quote in SquidWeb along with any rates, prices and VAT attributed to them.
Items are organized into groups and are created, edited and listed in the items page.
When and item is added to a report, the positions values are automatically updated to that of the item.
SquidWeb Leads feature is designed to help generate new potential clients by listing all current leads, their communication status, assigned manager and “temperature”.
New leads can be added individually or in bulk via an xlsx file upload- this makes it possible to upload all leads that may previously be stored in spreadsheets or Excel files.
A Key Account is an account (or client in the case of SquidWeb) which makes sustainably repeat purchases from the supplier. The relationship between buyer and supplier in a key account is one of mutual dependence, with both working towards achieving a win-win outcome.
SquidWeb allows you to assign selected clients as key account and assign a team member as the account manager, helping you grow your relationship and maintain a profitable partnership.
Mailbox is an integrated mail system that allows users to view public inboxes and process incoming mail.
It is a fully functioning email client, capable of sending, receiving, forwarding and organizing multiple inboxes. However, SquidWeb’s mailbox is fully integrated, meaning an email and its attachments can be assigned to a project or a new project can be created directly from the mailbox page.
Saving the need to a separate email client all together!
The mailbox autoresponder can be set when you are on vacation of absent for any reason. Once set up all incoming emails to the chosen mailbox will be automatically replied to with a preset response.
To set the autoresponder navigate to the mailbox settings and set the Autoresponder section to active. Once active you may select a timezone, this is important as specific times may be chosen for the autoresponder to be active for each day of the week and if you client are in other parts of the world an incorrect timezone may cause your autoresponder not to be sent. A template can be used or a custom message my be added to an autoresponder email, in either case variables are available to be added.
The membership crew feature allows user to assign a crew member to a specific crew. A membership crew can be created for a client, a location or any other grouping required. Once assigned to a membership crew the crew member will appear in all searches of that crew (whitelisted) or will be unavailable for bookings for that client or location (blacklisted).
Membership crews can be assigned, created or edited from the membership crews container; located under the Crew Profile container on the Crew Planner page or under the Person emails container on the Contact Person Details page.
SquidWeb Messenger is a self-hosted online chat service with file sharing, search, and video conference capabilities. It is designed as an internal chat for teams and companies. A company server be organized into public and private channels with select team members, as well as direct message to one another. The service also offers video conferencing for meeting hosted on Jitsi for team, or individual, calls.
Once a project has finished and the planner has cleared the position it is ready to be added to an employee’s payroll.
Payrolls are generated for all active employees for a chosen period and then all cleared items within that period can be added to their individual payrolls in a single click. The accountant can then check each payroll and make any adjustments needed. Once all payrolls have been completed a notification can be sent to all employees simultaneously, the payroll details pdf can be generated and once the rights are set to ‘a’ it will become available for the employee to download via the app.
The Planning calendar provides a daily break down of all crews working over a 7 day period.
The crews are color coordinated, organized by projected and start time to give you and instant overview of what is happening.
Each crew container will also display how many crew members are booked, requested or missing.
Rate card set universal pricing for clients, crew, regions and locations.
Create templates to save time when adding new contacts and set up default rates to cover everything else!
Set rates for a company, a person, a job title, a city, a venue or just one day.
Templates are the preset content for emails, messages and documents sent from Squid.
If it can be sent from Squid, a template can be made for it. The more templates you have set up, the less time you have to spend writing emails and texts.
Set up your templates in multiple languages and Squid will give you the right template for the right contact.
This tutorial show you how to create a receipt and process an incoming invoice through to completion. Incoming invoices can be uploaded to a receipt and stored for accounting records.
Bank transfers can be made directly from a receipt and its status tracked for all users to see.
A document can be request from a contact in SquidWeb, if a crew members passport is out of data or a staff member’s driving license needs to be updated, a request can be sent to thier mobile device so they may upload a new copy.
Supplier receipts differ from normal receipts as the project crew items need to be assigned to the receipt during its creation.
When suppliers send an invoice for a crew service a supplier receipt is created to pay the outstanding amount. As the PCI’s from the project are added to the receipt the sum total will be automatically calculated and updated, this allows you to check the suppliers invoice against your project data and be sure there are no mistakes.
The Vacancies feature allow you to create job postings and post them directly to your company website from SquidWeb.
Using a bespoke wordpress plug, in job vacancies created in SquidWeb will be displayed on a page of your website of your choosing.
When an invoice is overdue SquidWeb will remind you to send a warning to the contact.
The report can be created and sent directly from the invoice list.
Tell company settings the first warning is due 10 days after the invoice was sent, and 10 days later, the invoice will be marked in the payment column for all users to see.
The payment column has 5 due date positions: 3 for payment reminders and 2 for legal action.
Once an invoice has been settled, the final position can be use to mark it as paid.
Bookmarks are used to navigate quickly to important or frequently used webpage in Google Chrome. Any page in SquidWeb can be saved as a bookmark to be accessed quickly from anywhere in the browser.
We recommend creating a folder for your SquidWeb bookmarks to keep them all in one easy to access place.