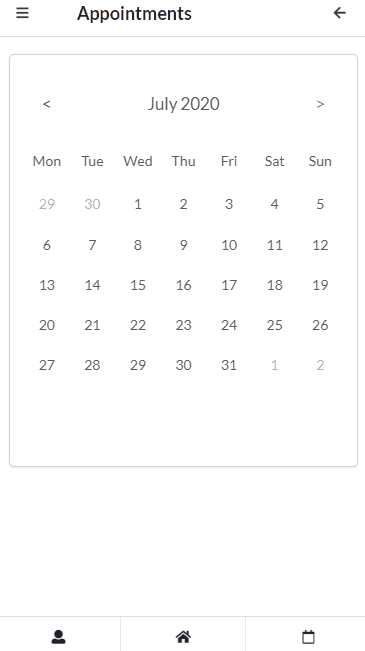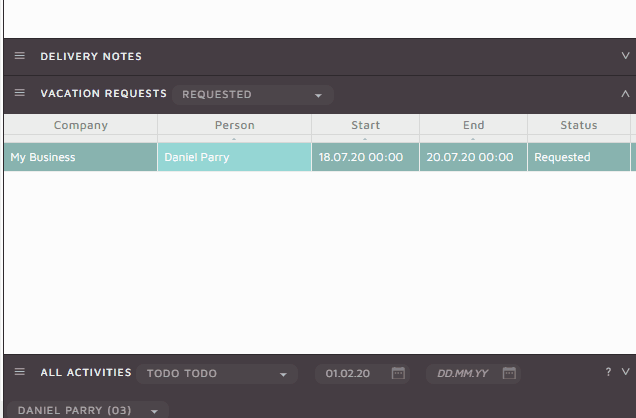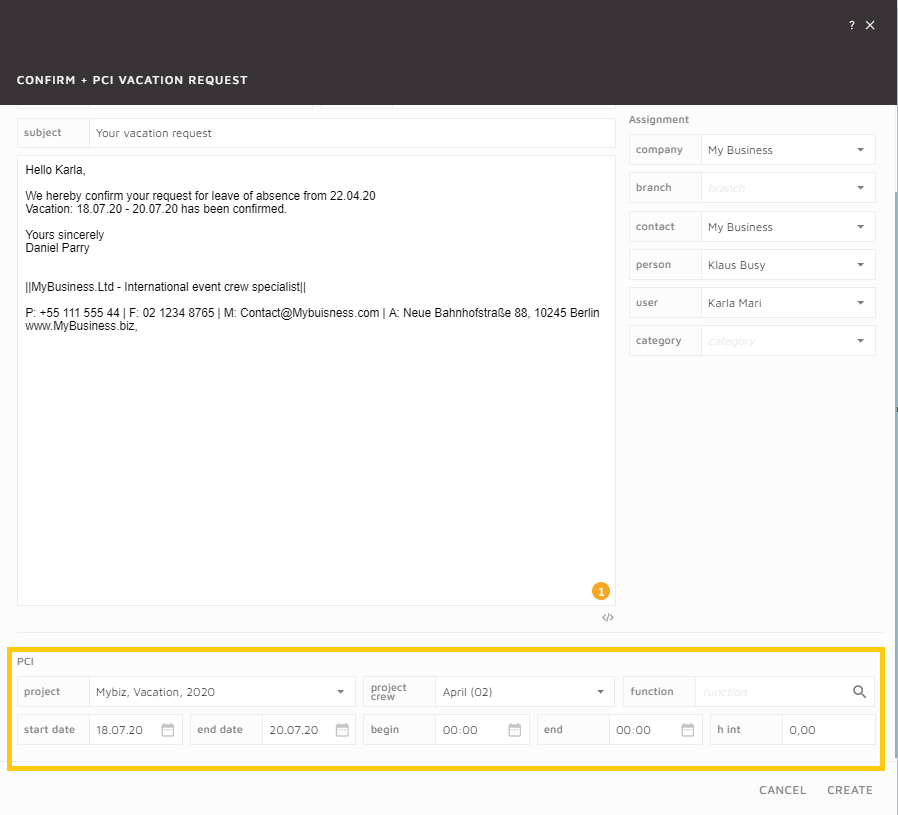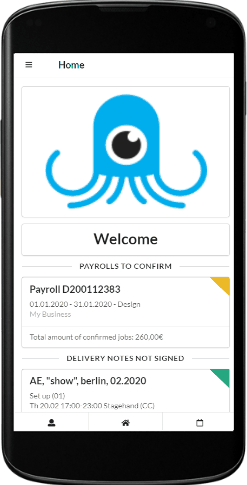mobiYou can update your profile picture at anytime from the profile section on your mobile app. Your profile picture must adhere to a certain guideline- similar to a passport photo its purpose is only to identify you to colleagues and teammates, so no sunglasses, group pictures or reveling poses please!
Any new upload you add will first be approved by the office before it becomes live on your profile, check out this video to show you exactly how to do it!