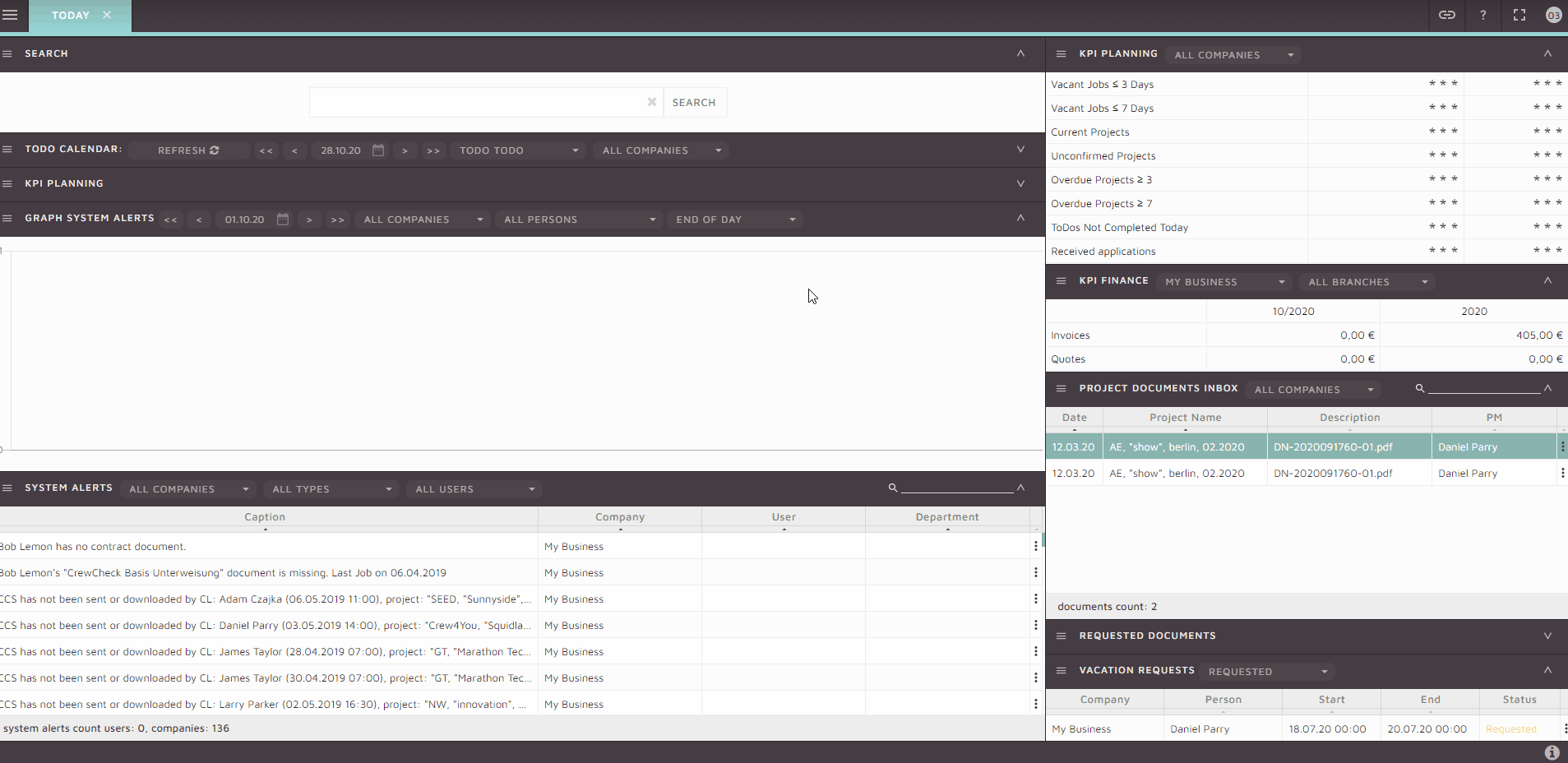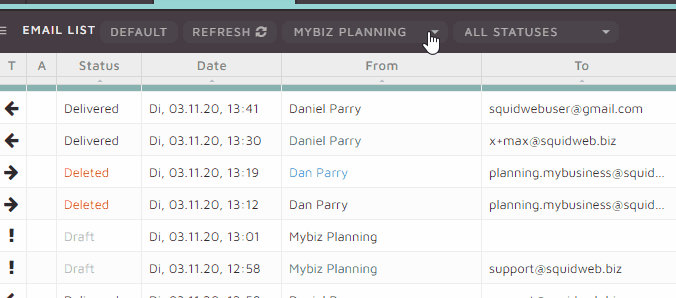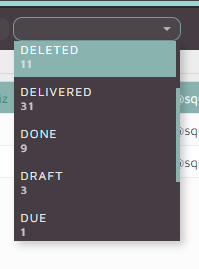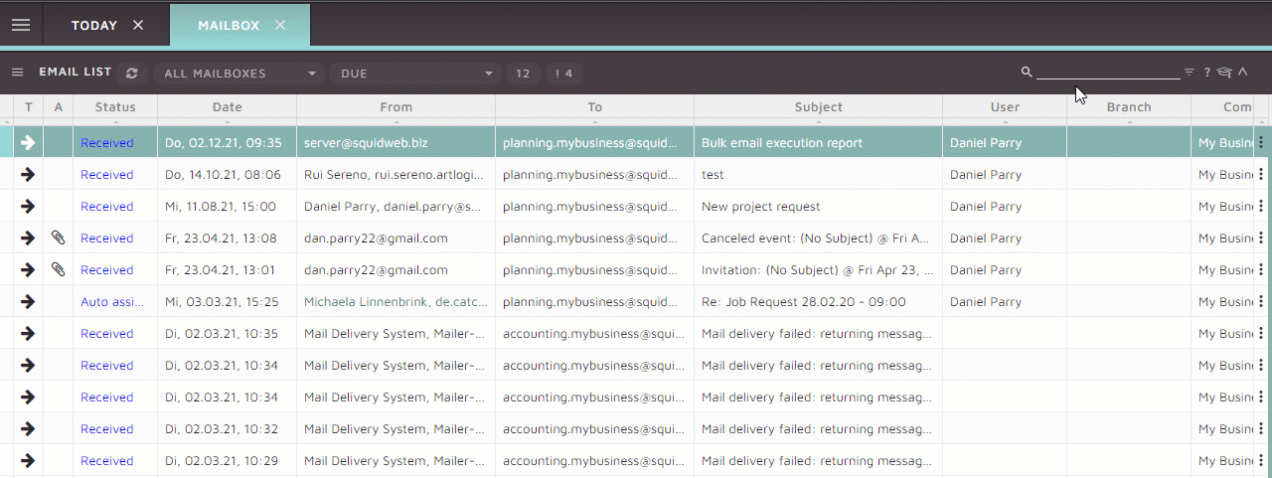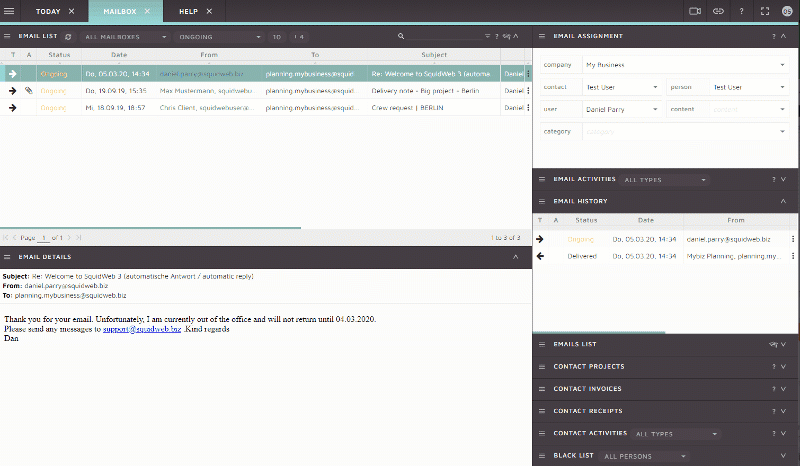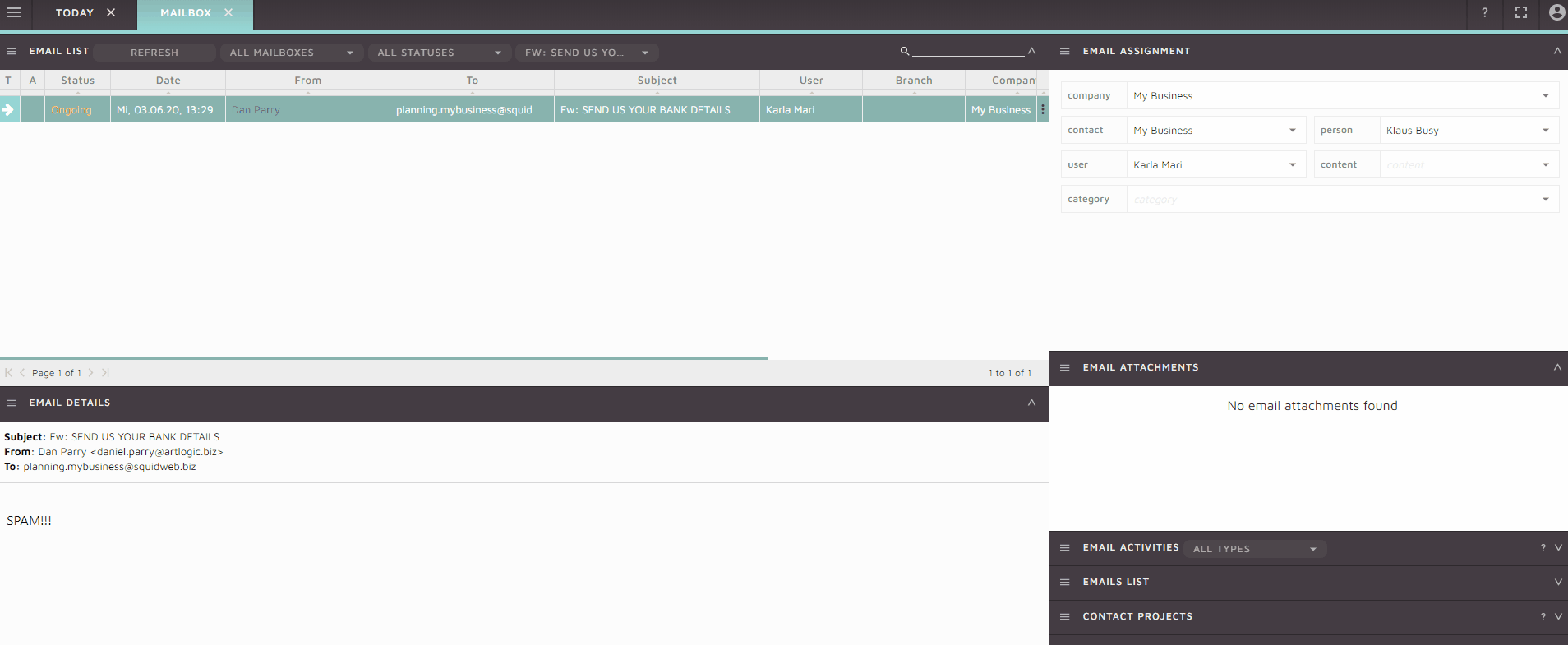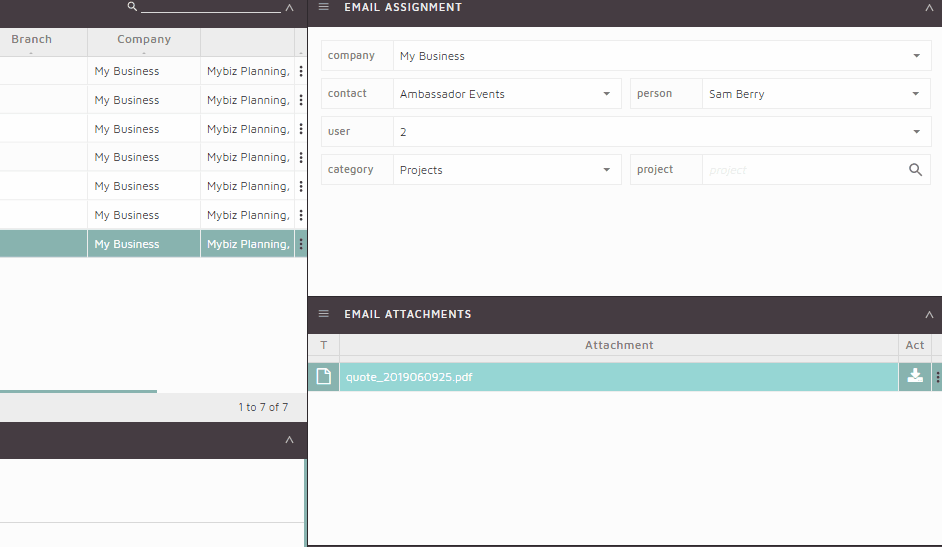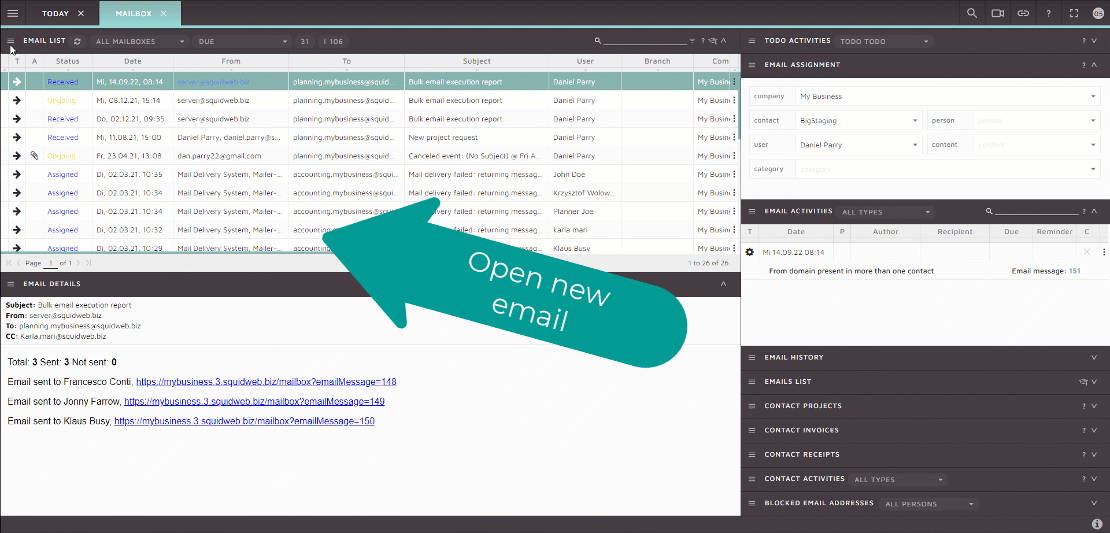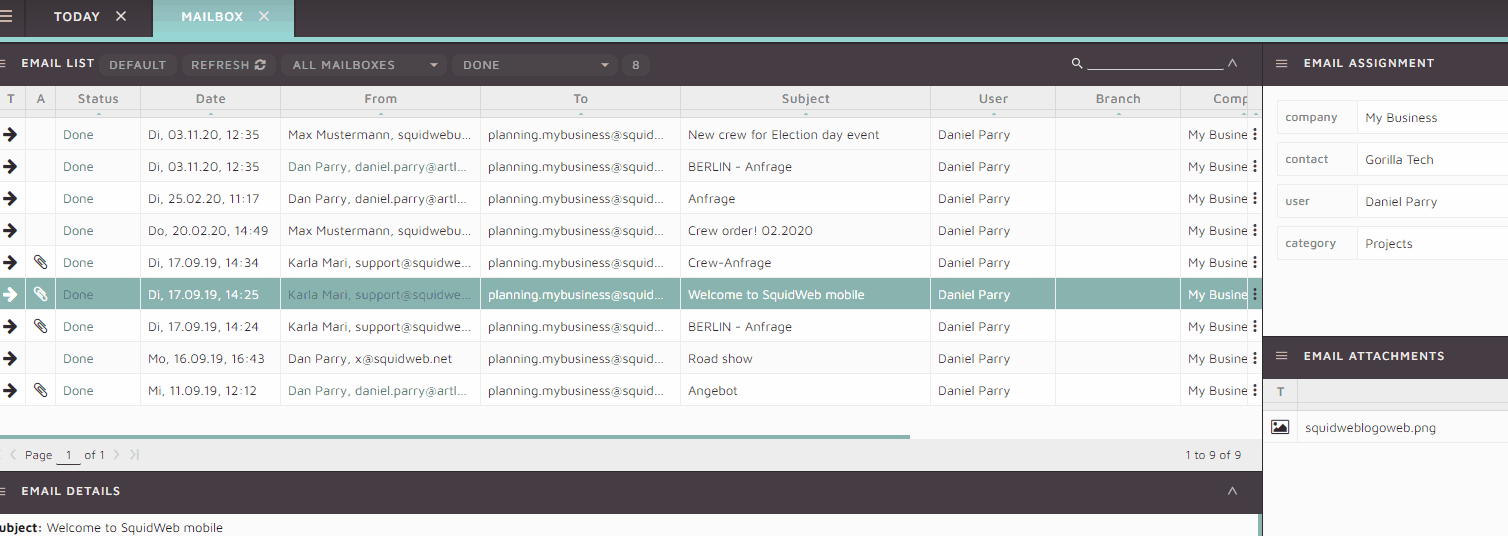SquidWeb Leads feature is designed to help generate new potential clients by listing all current leads, their communication status, assigned manager and current “temperature”.
New leads can be added individually or in bulk via an xlsx file upload- this makes it possible to upload all leads that may previously be stored in spreadsheets or Excel files.
The current status of all leads can be viewed and edited so all team members know which stage of communication the lead is in – as well as this a Temperature system is displayed to show if the lead has responded to attempted outreach or if they have refused any further chance of working together. Once a Lead is Hot it can be turned directly into a system contact, so projects can begin to be made for them.
The temperature system is scaled as follows:
- Dead: Lead has refused any cooperation – Gray
- Cold: Lead has not responded to outreach – Blue
- Warm: Lead has responded to outreach but is not yet a paying client – Yellow
- Hot: Lead is ready to become a client and be made into a contact – Red
Each lead is also assigned a manager, a team member that is responsible for overseeing the communication with the specific lead.
Bulk mail can be sent to all leads in a specific status at once, allowing for large scale outreach with only one action – The status of all leads will be automatically updated once communication has been made, keeping all team members informed at a glance.
When uploading leads in bulk, the file must be formatted in a specific way to be read correctly by SquidWeb during the import, to help with this we have provided an example file that can be used as a template.
Click here to access the file
The full wiki page can be found here https://wiki.squidweb.info/index.php?title=Leads
Check out our tutorial for further details: