Faster ways to process your mail
SquidWeb mailbox has a number of features designed to help you manage your mailbox quickly and easily. Here are a few of our recommendation to help you work quickly and efficiently:
Keyboard Shortcuts:
Select and email and press the following command to perform the action.
CTRL + A: Reply;
CTRL + C: Mark as spam;
CTRL + D: Mark as done;
CTRL + G: Refresh grid;
DELETE: Delete mail
Using keyboard shortcuts:
Move to done
If you have multiple emails that are “Read-only” in that they do not require a response or any further action from you or your colleagues, mark this as done right right away: Hold SHIFT to select multiple emails and press CTRL+D
Mark as Spam
Select multiple emails with SHIFT and press CTRL+X. The email status will change to “Deleted” but they will still be in the mailbox until the page is refreshed, press CTRL+G to refresh the grid and remove the marked spam. The page does not refresh automatically incase you make a mistake and need to change a status back from deleted or add additional mail to the spam list.
Reply quickly
To write a response, select the mail in the mailbox and press CTRL+A to instantly open the reply email dialog, type the body of text and when you are done simply press CTRL+ENTER to send the mail without needing to click.
Default mailbox
If you set a default mailbox, new mail will be sent from that address by default and you can filter the mailbox to display only your default mailbox by selecting the “Default” button in the header.
Choosing a default mailbox is simple:
- Navigate to your profile settings in the top right corner of the dashboard
- Select ‘User Settings’
- Select your chosen mailbox from the ‘mailbox’ dropdown menu
- Save
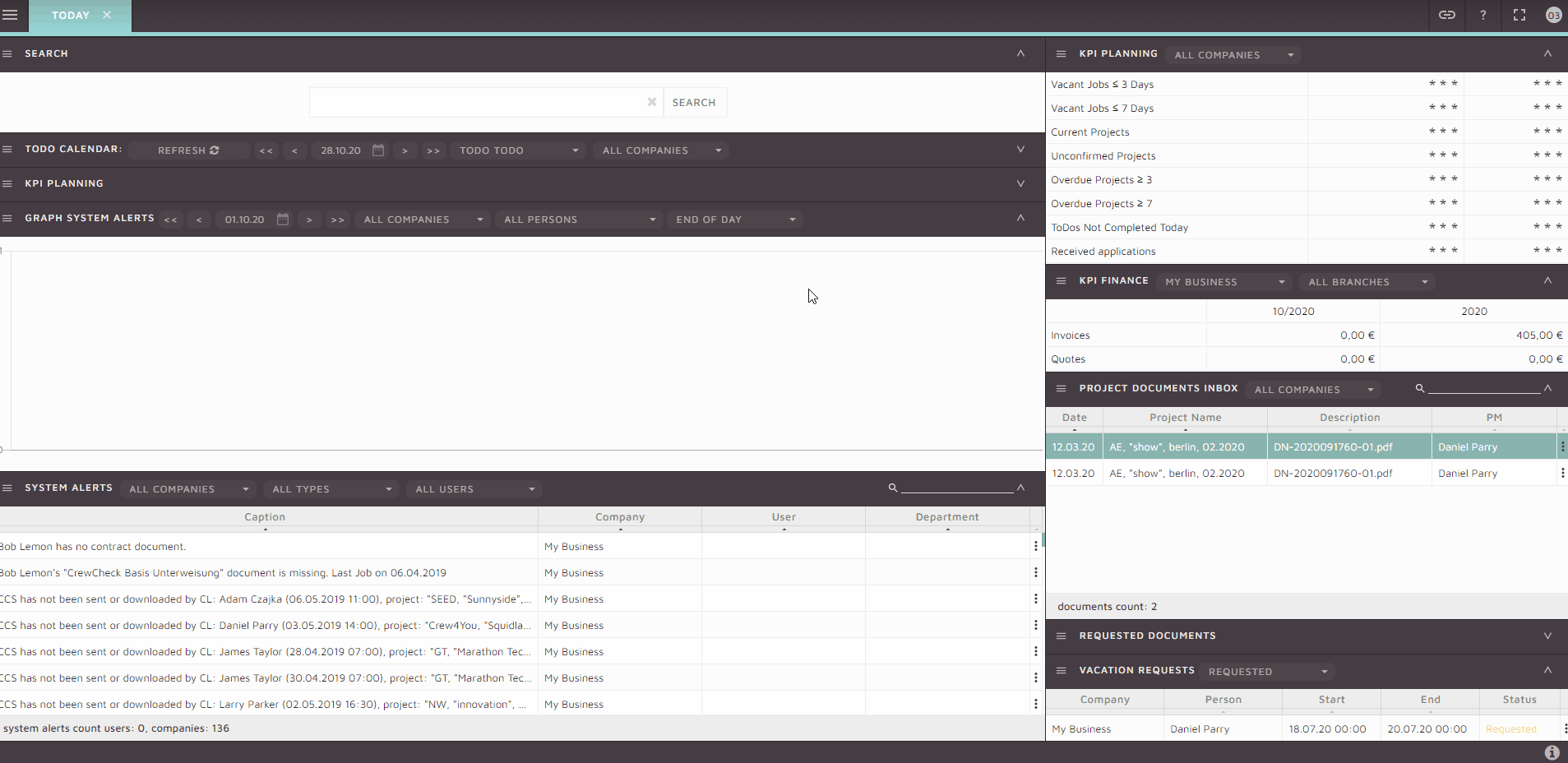
Mailbox filter, status indicators and search function
The mailbox filter allows you to manually select which mailbox is displayed whereas selecting the “default” button will show your chosen default mailbox. When opening the filter you will be able to select from all the mailboxes your user account has access to, both public and private mailboxes will be available to select.
You will notice a list of numbers below each available mailbox, these numbers represent the amount of emails in each status in this order:
Received/Ongoing/Assigned/Auto-Assigned/Delivered/Done/Deleted
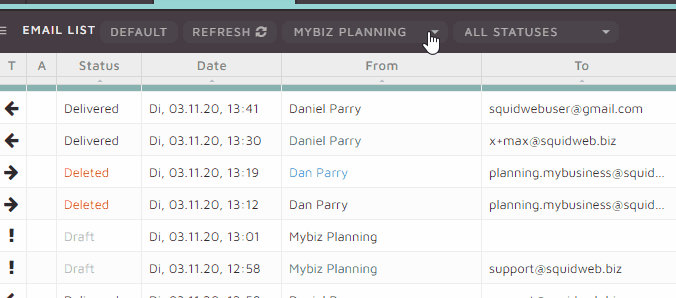
The amount of mails in the selected mailbox is also displayed in the status filter menu
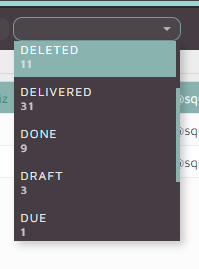
The mailbox allows full text search which means sender, subject and email body search.
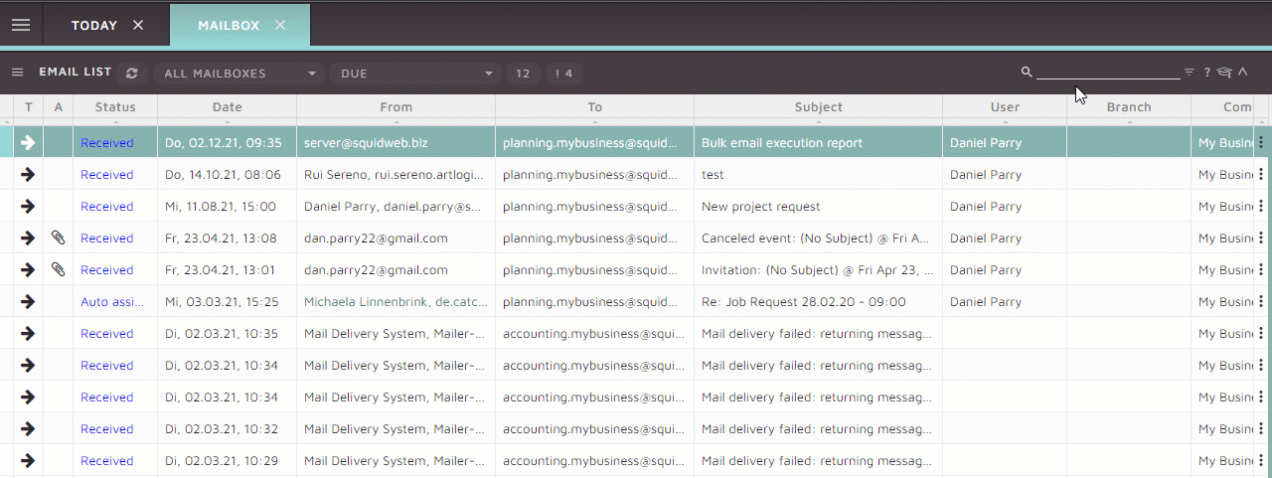
Additional tips
Drafts:
If you accidentally close your tab or the new email dialog, your mail will be automatically saved as a draft that can be accessed at any time. To find a draft email select the “Draft” from the status filter.
Show History:
To view only the email history between the selected mailbox and a specific contact, right click on any email from the contact and select “show history”, this will filter out any other mail from the mailbox that does not include this contact. There is also a container in the SidePanel titled ‘Email history’ that will display the same content.
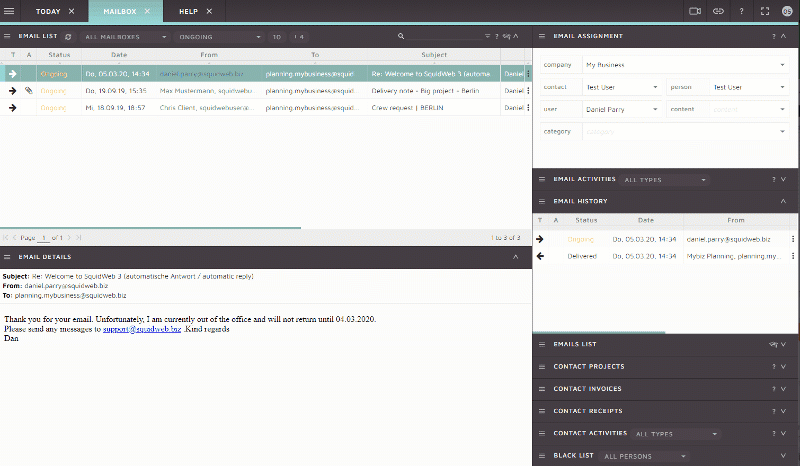

Leave a Reply
Want to join the discussion?Feel free to contribute!