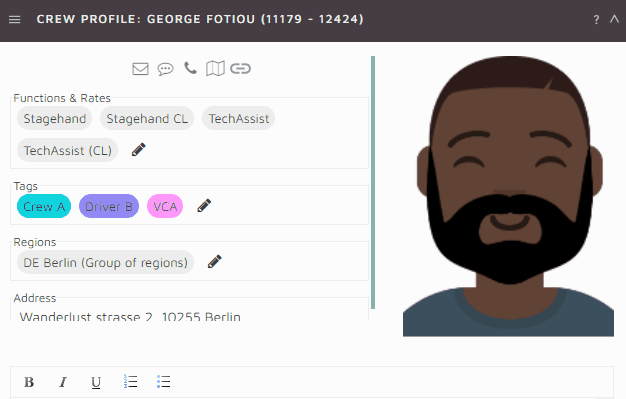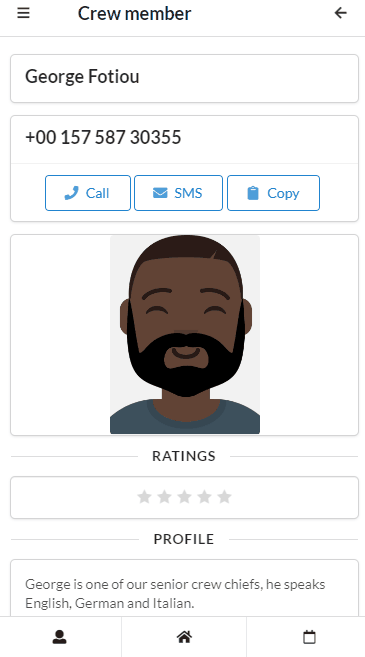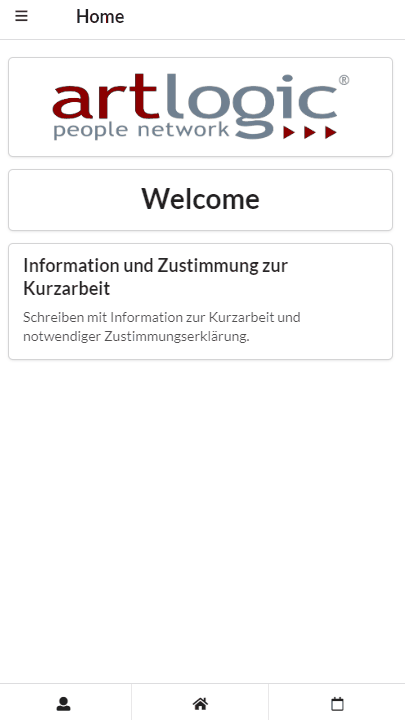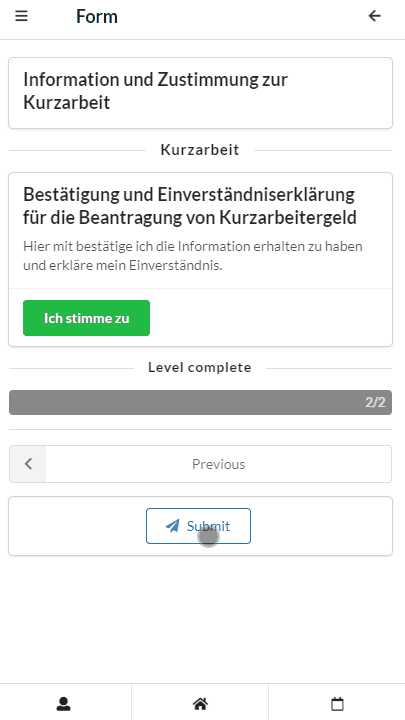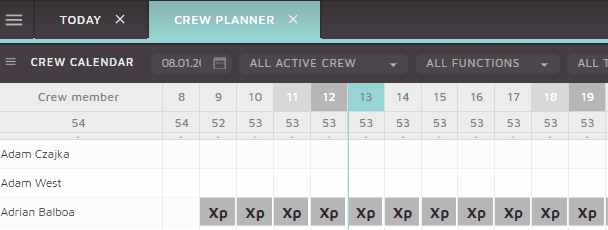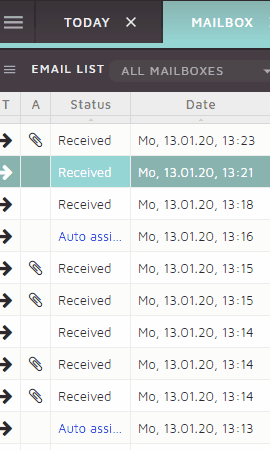When an applicant applies to one of your job vacancies, they will be asked to complete an application form and attach all required documents.
This new application will then displayed in the Vacancy applications container on the Vacancies page as well as the in Application page.
You can read the full application, review all documents and respond to the candidate directly from the applications page.
All applicants will be listed in the Application List Container, the rest of the SidePanel will display the information of the candidate you have selected in the Applications List Container. You can right click on a candidate and send them a reject email or an invitation email to an interview. You can contact the candidate by either right clicking on their name or opening the container menu of the application details container.
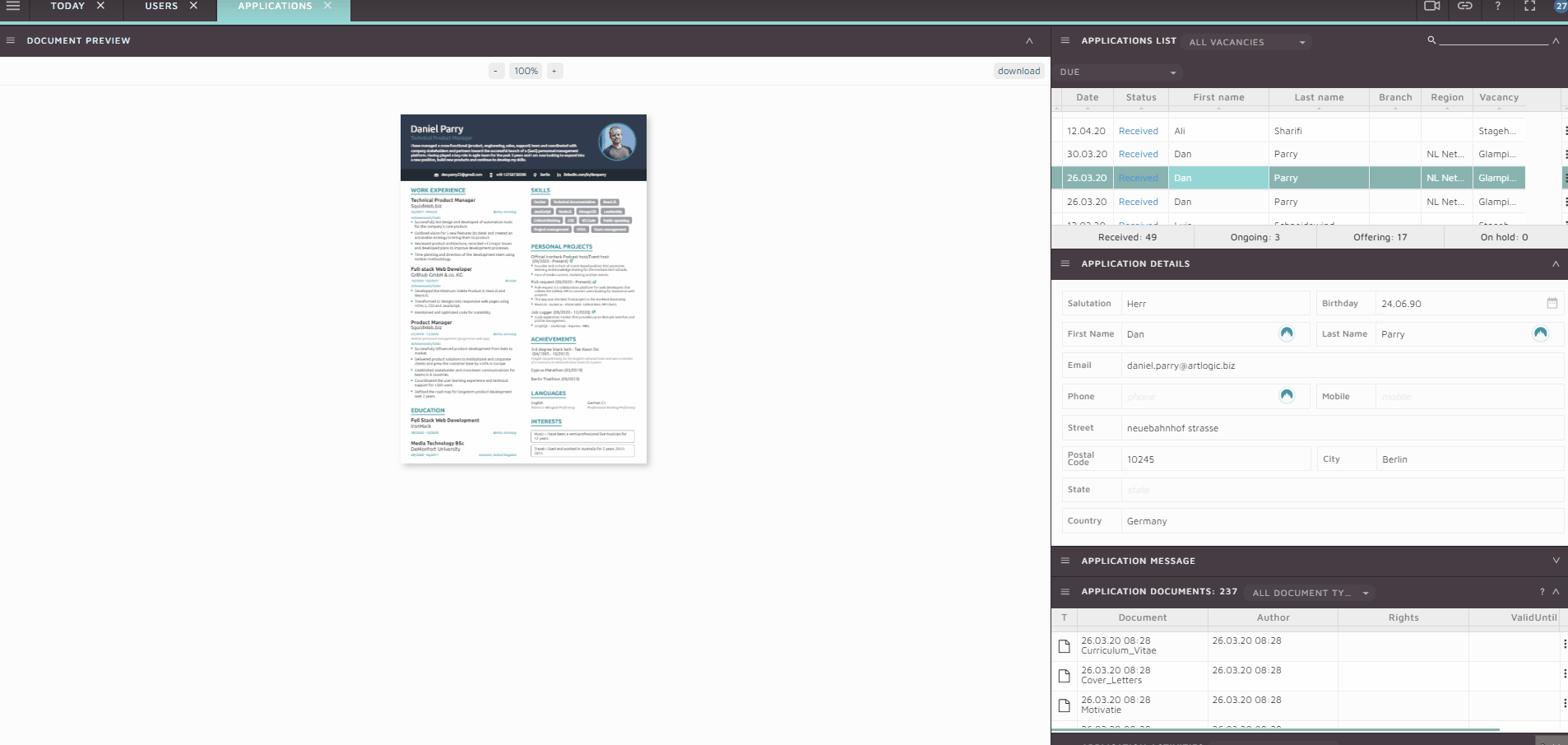
There are multiple contact templates available to send to a candidate:
- Send received email – Thank the candidate for applying and tell them you will contact them soon.
- Rejected email – Reject the candidate.
- Onhold email – Tell the candidate there are currently no positions available but their profile will be saved for future.
- Invitation email – Invite the candidate to the office for an interview.
If an applicant is successful, their personal information (entered during their application process) can be used to add them directly to the system as a contact. In order to do this, select “New contact” from the application details container. This will trigger the new contact and person dialog with the applicant’s details already filled, you can save them directly to your system without the need to add anything manually.
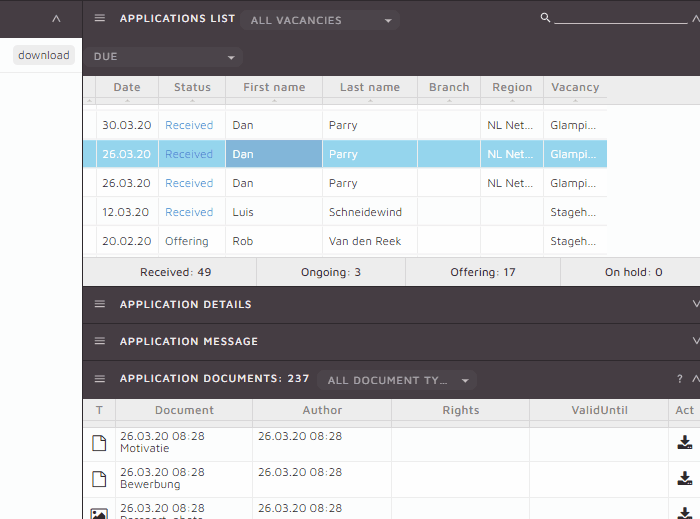

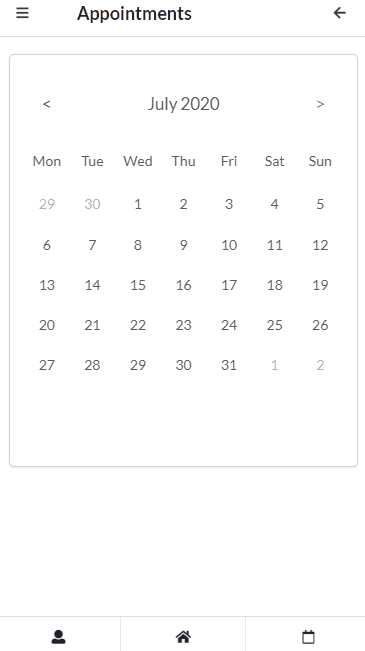
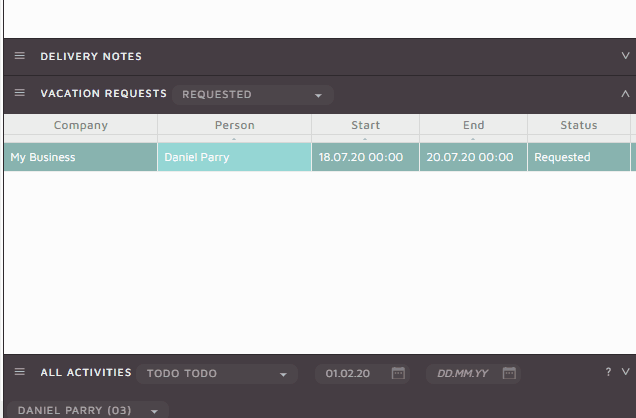
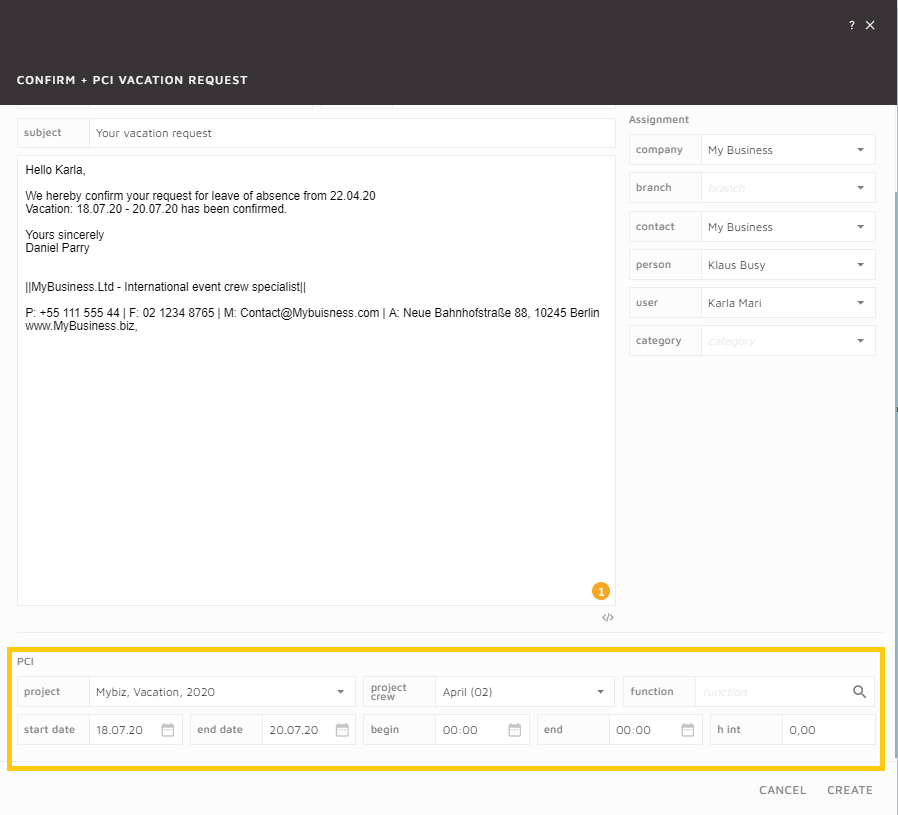
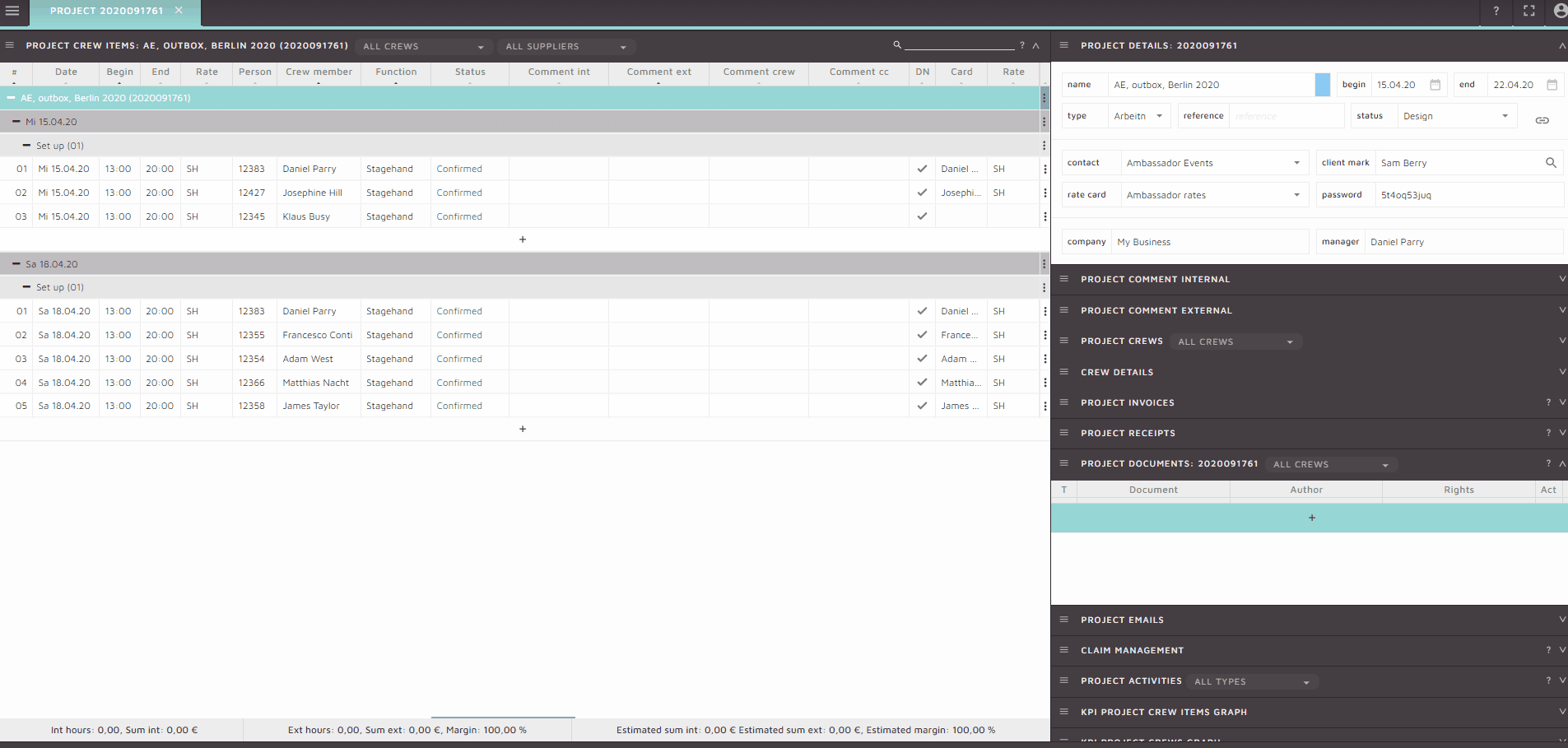
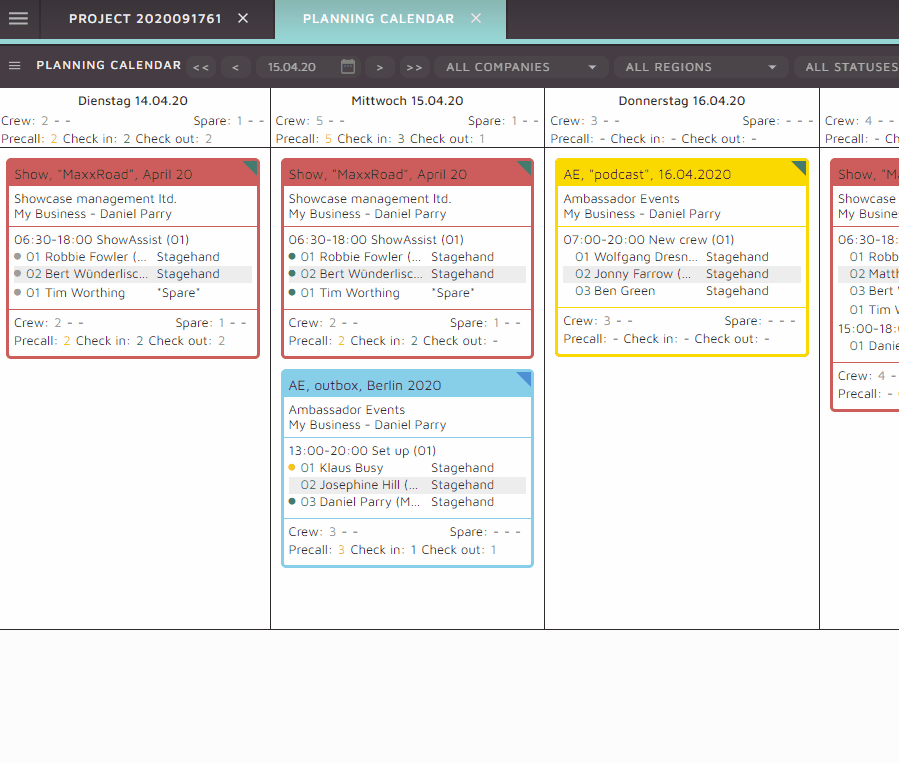
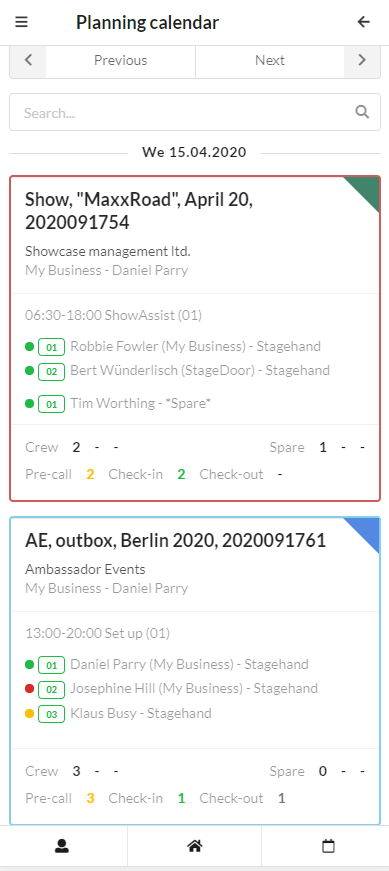 The colors indicate the following status:
The colors indicate the following status: